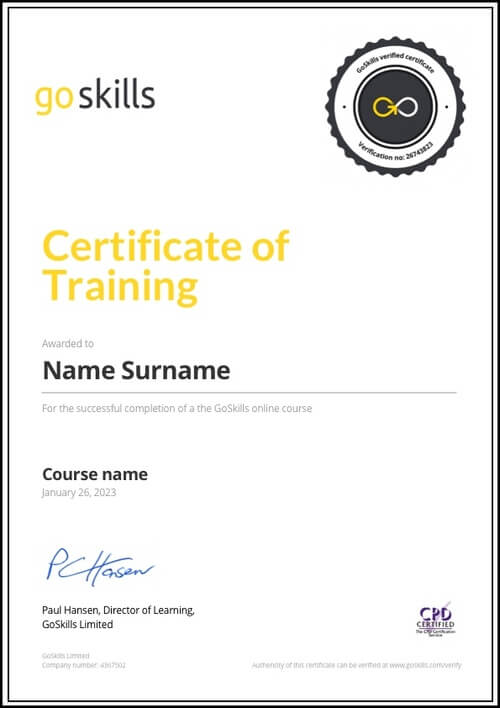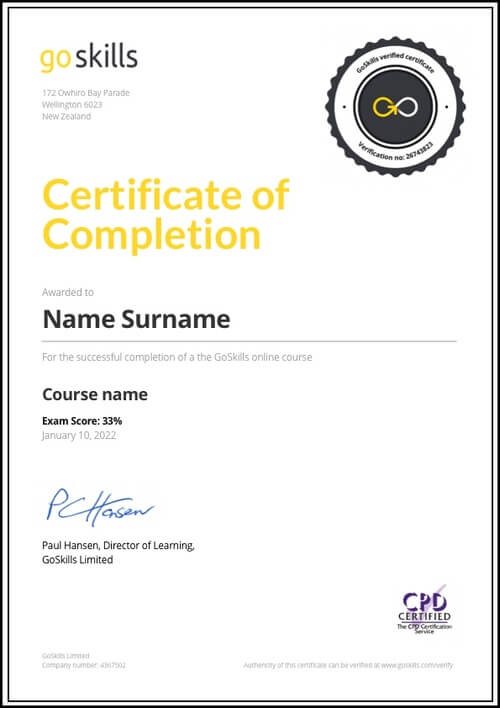Features
Premium video tutorials
Award-winning instructors
Personalized learning
Get certified
Learn at your own pace
Mobile (learn on-the-go)
Unlimited tests and quizzes
Regularly updated content
Overview
Adobe Illustrator is the industry-leading vector drawing program used by professional designers around the globe for digital graphics, illustrations, and typography for print and web. In this online course, you will learn how to design a mascot logo from scratch, learning essential Illustrator tools and techniques in the process.
If you are an aspiring graphic designer or digital artist, you will harness Illustrator's powerful design tools to create a professional vector artwork that can be added to your portfolio to showcase your skills to potential clients or employers.
Video tutorials are recorded in Adobe Illustrator CC 2017. If you are new to Illustrator, master the basics first with our Illustrator - Basic course.
Highlights:
- 31 practical tutorials.
- How to import a sketch to use as the base of the design.
- Trace the outline of a photo or sketch, then finer shapes and details.
- Best ways to come up with color schemes, and save your color palettes.
- Lay down flat colors, then add shadows and highlights for depth.
- Strike a balance with color tweaks and adjustments.
- Use the Blend Tool to give the illusion of 3D extruded text by adding depth.
- Warp and distort text to make it fit within your design.
- Convert text and shapes into vector points to save on RAM.
- Use the Pathfinder tool to merge everything together and group similar colors.
- Create and apply a custom texture.
- Merge textures and logo design to create the final product.
- How to save your file in various formats for output.
Once enrolled, our friendly support team and tutors are here to help with any course related inquiries.
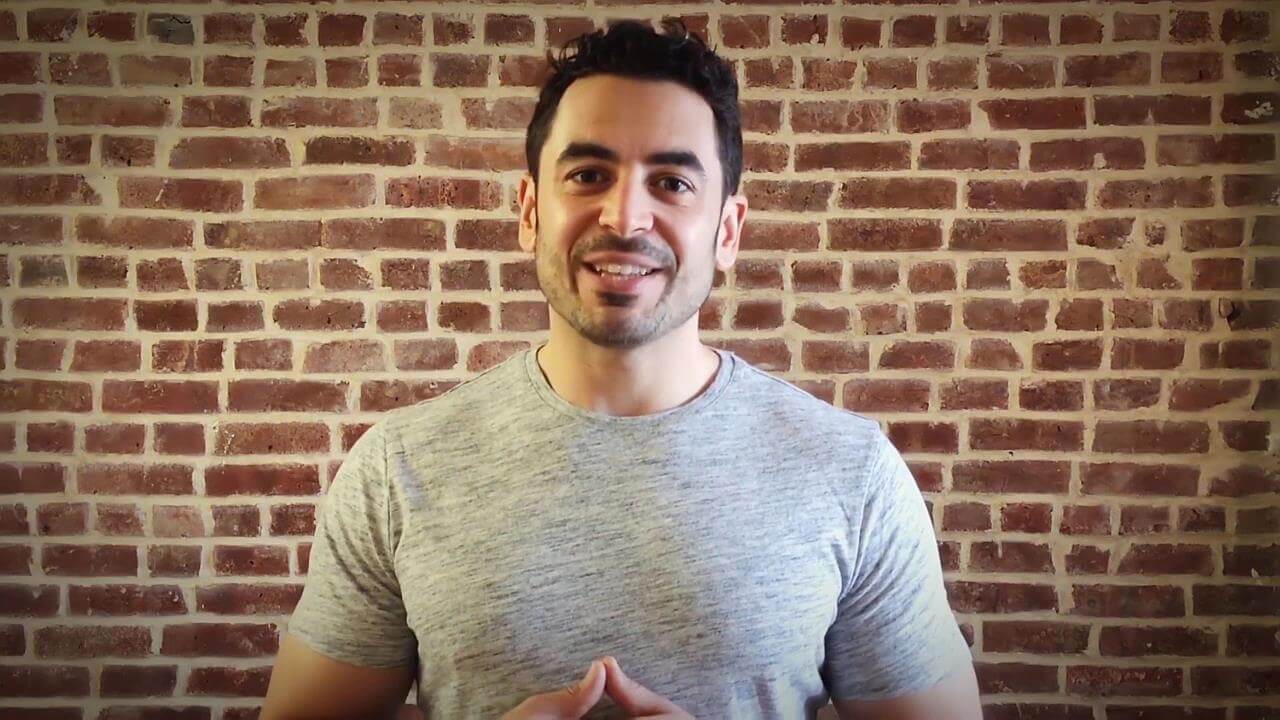
- 720p
- 540p
- 360p
- 0.50x
- 0.75x
- 1.00x
- 1.25x
- 1.50x
- 1.75x
- 2.00x
Summary
Instructor
Syllabus
Putting it All Together Free Lesson
1
Overview and Pre-requisites
2
References and Inspiration
3
Importing Sketches
Tracing a Photo or Sketch
1
Setting Things Up
2
First Pass
Tracing Finer Shapes and Details
1
Second Pass
2
Third Pass
3
Fourth Pass
Now we will focus on adding a few more details to help push our sketch further.
Making Adjustments
1
Adjusting our Lines
Finding a Color Scheme
1
Thinking in Color
2
Scheming on Colors
3
Saving Your Color Palettes
Beginning the Color Phase Free Lesson
1
Laying in the Flats
Adding Shadows
1
Throwing Shade
Adding Highlights
1
Moving Towards the Light
Adjusting our Colors
1
Striking a Balance
Adding our Text
1
Searching for Fonts
2
Exploration
Manipulating the Text Free Lesson
1
Custom Type
Offset Paths
1
How to Increase or Decrease the Size of a Path
Blending to Create Depth
1
Extruded Text
2
Extruded Shapes
Warping and Distorting Text
1
Envelope Distortions
Once we have a lockup that we are happy with we can take a look at different ways we can arch, bend, or twist our type to make it fit within our design.
Fitting Things Together
1
Assembling our Logo Elements
Combining our main logo illustration with our primary text to create a lockup.
2
Adding our Secondary Text
Incorporating the secondary text into the logo lockup.
Expanding the Design
1
Expanding Shapes
Merging the Logo
1
Using the Pathfinder to Merge
After converting and expanding the design we will merge everything together to simplify our logo.
Creating a Custom Texture
1
Making a Grunge Texture
Applying our Texture
1
Adding Texture to a Logo
After creating our custom textures we will now combine it with the logo design and create a few iterations to see what looks best.
Merging the Texture with our Logo
1
Merging our Logo
Finishing Touches
1
Presentation
2
Adding a Background
Final Output / Conclusion
1
Saving Your Logo
Saving our file in various formats for output.