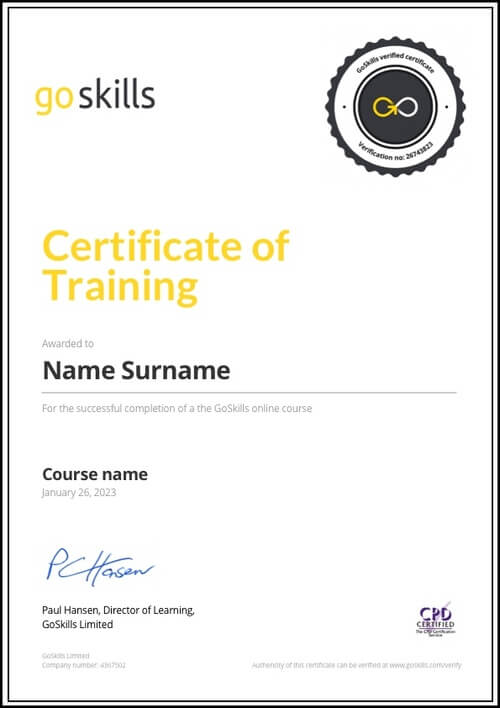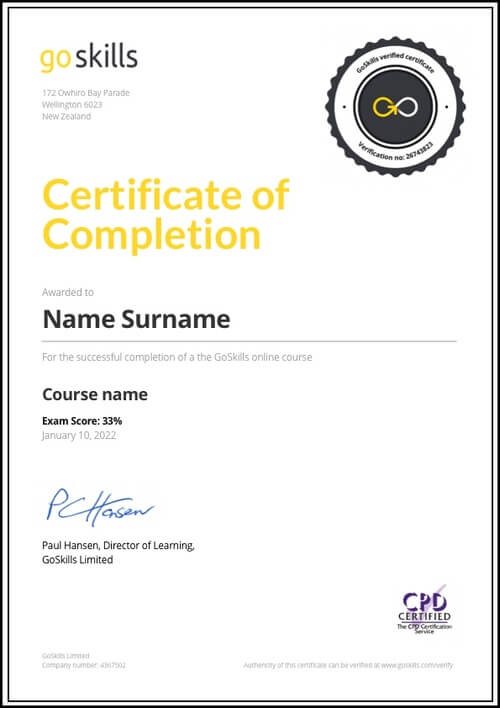Features
Premium video tutorials
Award-winning instructors
Personalized learning
Get certified
Learn at your own pace
Mobile (learn on-the-go)
Unlimited tests and quizzes
Regularly updated content
Overview
Outlook is an essential office software and understanding it fully is the best way to keep your daily correspondence running smoothly. Whether you are new to Outlook or need a refresher, these practical tutorials will benefit anyone who uses email regularly to communicate.
This online course will help you learn tips and tricks for sending and organizing email, reducing inbox clutter, plus how to manage your calendar, contacts, and tasks to maximize efficiency.
Highlights:
- Office management tips to monitor inbox size, set up auto-archive, and search for and organize email in folders and groups.
- Best practices for sending, receiving, and saving attachments.
- Set up email signatures and explore options such as read receipts and delayed send.
- Stay organized by using the calendar to schedule appointments, meetings, and events.
- Add and group contacts; create, assign, and filter tasks.
- Design Quick Steps to save time on repetitive yet unavoidable office tasks.
- Use mail merge to send personalized emails automatically to an entire list.
- Back up your Outlook file, export contacts and set up additional email accounts.
Please note: This course was recorded for Outlook 2019 and earlier versions, but a newer course is now available. Learn about Microsoft Outlook 365 in our brand-new course!
Once enrolled, our friendly support team and tutors are here to help with any course-related inquiries.
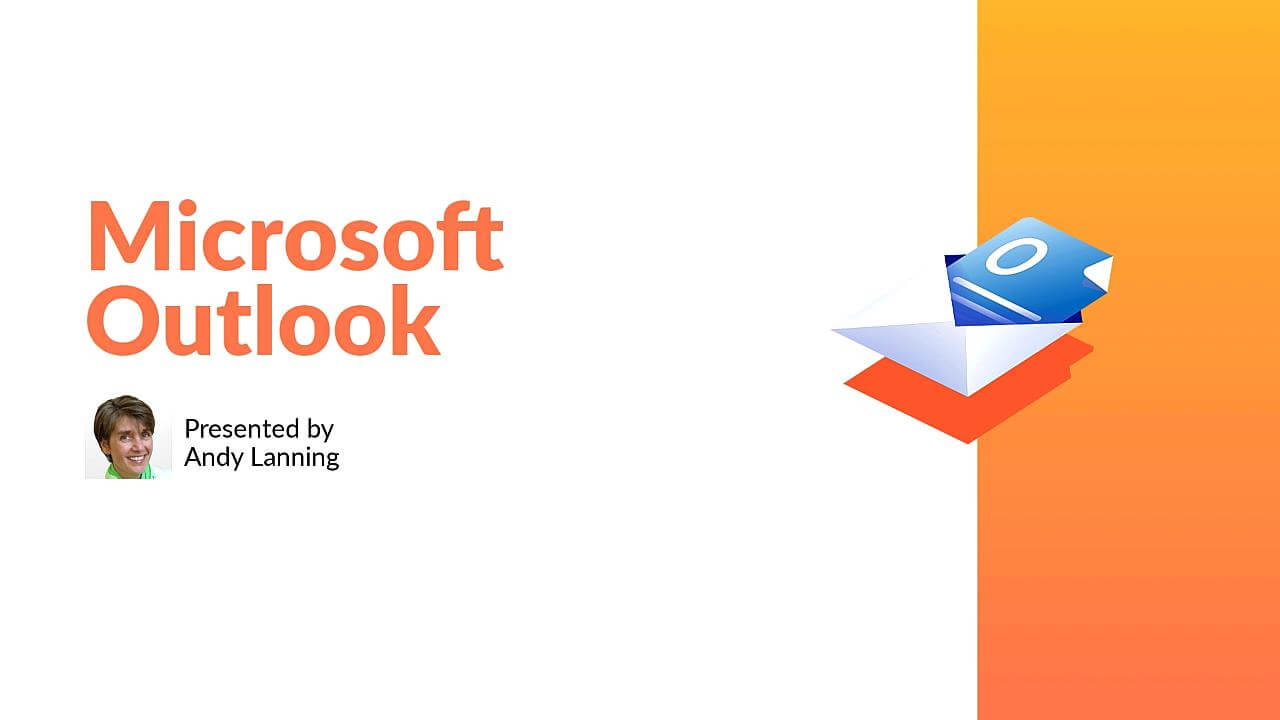
- 720p
- 540p
- 360p
- 0.50x
- 0.75x
- 1.00x
- 1.25x
- 1.50x
- 1.75x
- 2.00x
Summary
Instructor
Syllabus
Introduction Free Lesson
1
Outlook Screen Overview
Understanding the screen layout is paramount to mastering this program. Take a tour of the screen elements and ribbon.
2
Office Management
Monitor inbox size, clean out certain folders, and set up auto-archive functionality.
3
Drag & Drop
Trim redundant clicks from your most repetitive office tasks with this amazing trick!
4
Second Window
Utilize the second window functionality to end the back and forth shuffle between your calendar and inbox.
Email - Sending and Receiving
1
Email Do's and Don’ts
A set of email correspondence tips that are good reminders of online professionalism and etiquette.
2
Autofill, Importance, and Email Format
Learn the office protocol for marking emails as important, using Plain vs HTML text, and how Autofill addresses really work.
3
Email Signatures
Signatures are vital to signing off on an email, and here you’ll learn how to apply them, along with a time saving tip to quickly finalize redundant correspondence.
4
Handling Attachments
Tips on sending, receiving and saving attachments.
5
Recall a Message
Learn how to recall a message and how to add a button to the ribbon for faster access to this feature.
6
Quick Steps Gallery
Quick Steps provide an alternative to redundant emails, distribution lists, and repetitive (yet unavoidable) office tasks.
Email - Organizing Free Lesson
1
Email Options
Buried behind the Options ribbon are a variety of useful tools, including: Read receipts, Delayed send, and Voting buttons.
2
Voting Buttons
Voting Buttons are useful for Approve/Reject responses, Yes/No responses, and can be customized to contain a list of up to 28 choices.
3
View Ribbon, Layout Group
Set your preferences and customize the Folder Pane, Reading Pane, and To-Do Bar.
4
Groups and Conversations
Learn to organize your emails into groups and control how you view conversations.
5
Search for and Color Code emails
Never let another important email become visually lost in your inbox. Use Color Coding to make it stand out in a crowded list, and search for related emails.
6
Inbox Sticky Notes
Sticky notes are handy for paper, so why not emails? This is by far the best little-known tip in Outlook.
7
Follow-up Flags and Categories
Those little grey flags beside your email list actually have a useful purpose. Click the Flags as a reminder to get back to certain emails first, and apply a Category color to keep track of similar subjects.
8
Folders and Search Folders
Learn how to store your emails in topical folders and use a search folder to gather a category of emails that may be in various folders.
9
Rules and Alerts
Set up rules that perform time-saving tasks, for instance filing certain emails automatically into certain folders.
Calendar
1
Calendar Views
When you find yourself searching for an appointment or an open date, changing the Calendar view will help zoom into details or view a month at a glance.
2
Calendar Display Options
Customize your Display Option preferences to suit your particular situation.
3
Appointments, Meetings and Events
Use these scheduling tools to schedule appointments, meetings and events and make it easy for others to confirm their attendance.
4
Schedule Resources and Schedule View
The ability to view multiple calendars in a horizontal format for easy comparison.
5
Recurring Appointments
Use the Recurring Appointments feature to save you from the redundancy of scheduling multiple occurrences manually.
6
Color Code Appointments
Color-Coding calendar items is known as “prioritizing”. Use this feature to produce at-a-glance decisions about your daily grind.
7
Search the Calendar
How to search and find a certain appointment or date quickly.
8
Printing and Calendar Best Practices
How to print a hard copy of the calendar and good tips for calendar management.
Contacts Free Lesson
1
New Contacts
Quick tips on how to add new contacts efficiently.
2
Contact Groups aka Distribution Lists
Previously known as Distribution lists, a Contact Group is one contact record that contains multiple people.
3
Search Contacts and People Pane
4
Contact Folders and Groups
Keep your contacts organized by using multiple Folders and Groups.
5
Contact Categories
Keep your contacts organized by using Category colors.
6
Contact Views
How you view your contact data will help you get to the information you need and make decisions faster.
7
Contacts Backup
Secure your most important data from a disaster and backup your contacts!
Tasks and Notes
1
Tasks, New and Recurring
Tasks are to-do items that are tracked electronically and can be recurring weekly or monthly.
2
Assign Tasks, Change View
Tasks can be assigned to an assistant or co-worker via email, and an automated response keeps you updated on the status. Also change the view with a simple click.
3
Task To-Do Bar
Viewing Tasks in other Outlook windows is easily customized with the To-Do Bar.
4
Using Notes
Learn tips to make the most of your notes, which are handy as a place to store info.
Advanced Features
1
Email Merge
Send individual – but duplicate – emails to multiple people with one easy process.
2
Email Merge, Personalized
Send individual, personalized emails to multiple people with one easy process.
3
Email Merge, Full Color Flyers
Send individual, full color flyer emails to multiple people with one easy process.
4
Backup Outlook Folder
Learn how to back up - also known as export - your Outlook folder.
5
Store Emails Outside of Outlook
Store emails outside Outlook with other related files in one location, rather than digging through your inbox to find them.