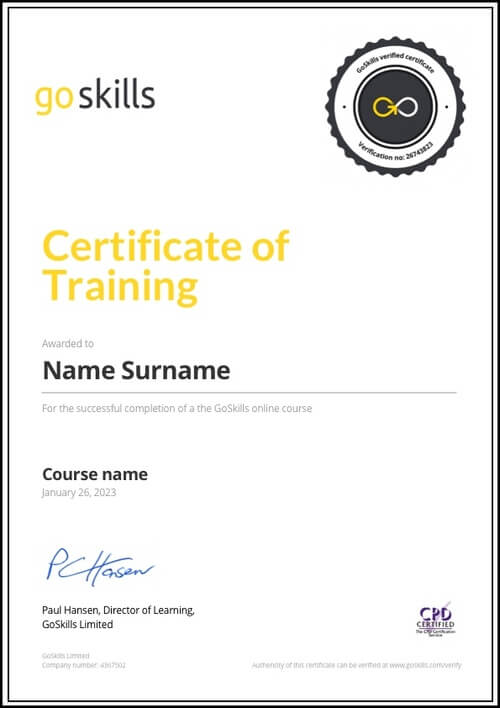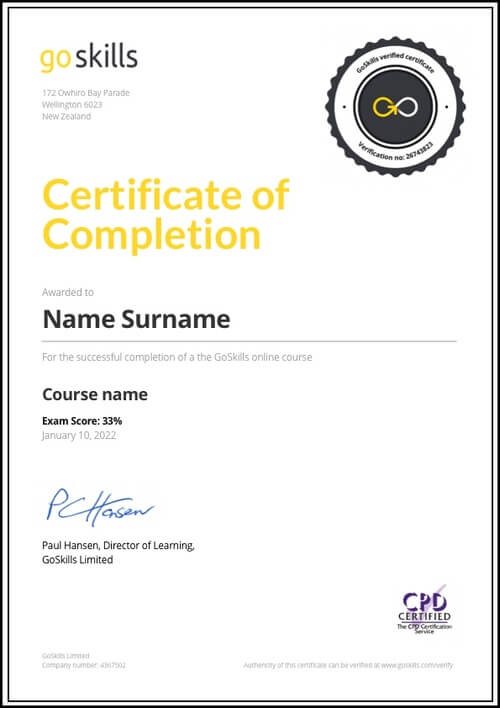Features
Premium video tutorials
Award-winning instructors
Personalized learning
Get certified
Learn at your own pace
Mobile (learn on-the-go)
Unlimited tests and quizzes
Regularly updated content
Overview
This Microsoft Word 365 Basic course is designed to give you a solid foundation in the basics of Word in the Microsoft 365 environment, whether you’re new to the program or just need a refresher.
By the end of the course, you’ll be able to:
- Effortlessly navigate the Microsoft Word 365 interface.
- Customize text formatting for personal and professional use.
- Customize the layout of a document.
- Use a range of file-saving and collaboration options.
All video tutorials are recorded in Microsoft 365, and designed to help you use Microsoft Word 365 to best suit your needs.
Looking for something more advanced? Try our Advanced course! Or if you'd like to master it all at once, our Microsoft Word 365 Basic and Advanced course is the perfect solution. Once enrolled, our friendly support team and tutors are here to help with any course-related inquiries.
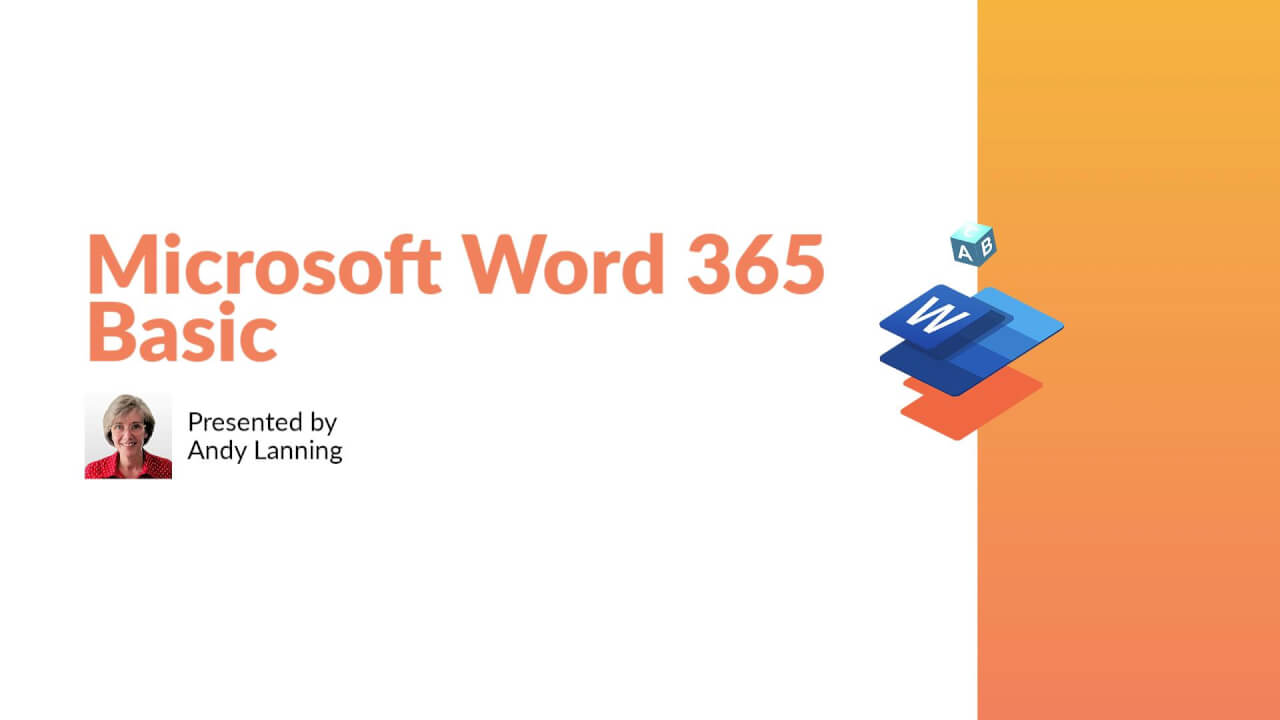
- HD
- 720p
- 540p
- 360p
- 0.50x
- 0.75x
- 1.00x
- 1.25x
- 1.50x
- 1.75x
- 2.00x
Summary
Instructor
Syllabus
Word Screen Elements
1
The Ribbon and Word Screen
2
Quick Access Toolbar
3
Navigating the Page
4
Your First Document
5
Formatting Fonts
6
Basic Letter Layout
7
Basic Cut, Copy, Paste
Essential Formatting Knowledge - The Home Ribbon Free Lesson
1
Styles Gallery
2
Format Text with Fonts and Colors
3
Format Painter
4
Practice with the FONT Group
5
Basic Paragraph Formats
6
Fun and Functional Paragraph Formats
7
Bullets and Numbering
8
Indents
9
Line Spacing
10
The Find/Replace Function
The File Ribbon
1
File, New
2
File, Recent
3
File, Share
4
File, Info and Security Considerations
The View Ribbon
1
Document Views
2
Navigation Pane
Learn how the Navigation Pane assists with document management.
3
Show and Zoom Controls
How to add the Navigation pane and quickly zoom in and out of the document.
4
Use Multiple Windows
Intermediate Formatting Knowledge - The Insert Ribbon Free Lesson
1
Inserting Page Breaks and Blank Pages
Quickly force a new page at the location you specify and/or add a blank page as well.
2
Add a Cover Page
Pre-designed cover pages add a professional look to your report.
3
Creating Tables
4
Inserting Pictures and Clip Art
5
Online Pics and 3D Models
How to find Online Pictures and add 3D Models as well as animated pictures.
6
Basic Use of Shapes
7
Screenshots
Learn how to capture a picture of your screen, modify it, and use it in a document.
8
9
Page Numbers and File Location Notes
10
Word Art
11
Symbols
Symbols are a necessary and interesting toolset if using creative accents, foreign characters, or displaying mathematical formulas.
Page Layout Ribbon
1
Margins
2
Paper Orientation and Size
3
Using Columns
Learn to divide text into long columns to make the best use of available space.