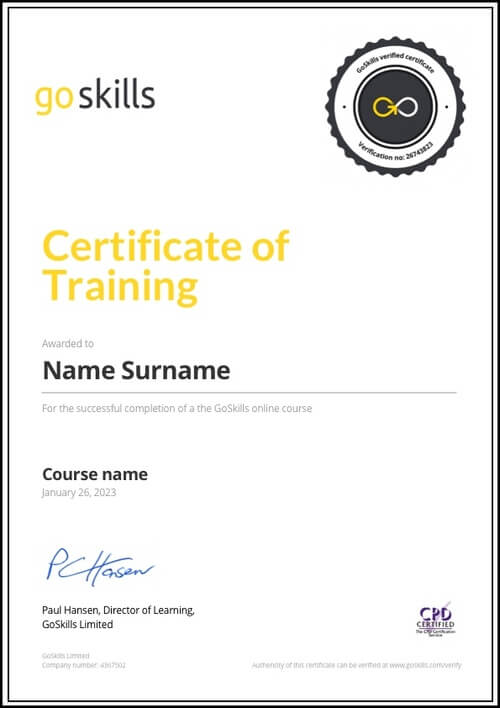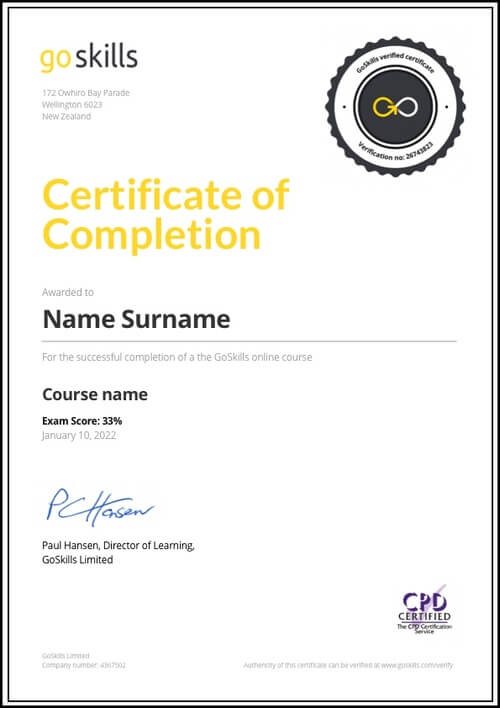Features
Premium video tutorials
Award-winning instructors
Personalized learning
Get certified
Learn at your own pace
Mobile (learn on-the-go)
Unlimited tests and quizzes
Regularly updated content
Overview
Want to create effective PowerPoint presentations but don’t know where to start? Whether you are new to PowerPoint or have some experience and want to improve your skills, this online course has something for everyone, covering beginner, intermediate and advanced lessons in PowerPoint.
In 51 engaging lessons you will learn basic techniques including how to use themes and layouts, add audio visual components to your presentations and more. You will also learn intermediate and advanced techniques such as how to add animations, print, reuse and copy slides plus more.
Whether you use PowerPoint for work or study, these tutorials will start you on your journey to becoming a PowerPoint pro!
The course is PowerPoint 2019 and Microsoft 365 compliant (previously known as Office 365). Video tutorials are recorded in Microsoft PowerPoint 365 / 2019.
For older versions of PowerPoint, visit our course for Microsoft PowerPoint versions 2010-2016.
Once enrolled, our friendly support team and tutors are here to help with any course related inquiries.
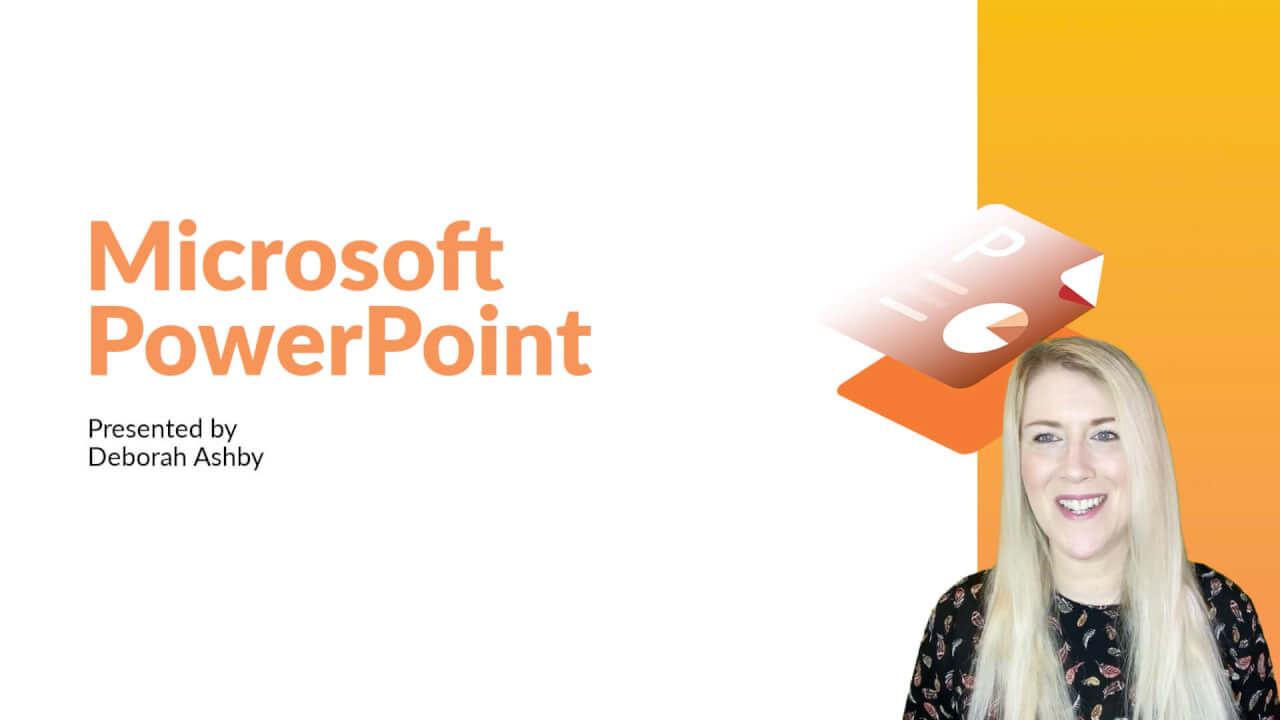
- HD
- 720p
- 540p
- 360p
- 0.50x
- 0.75x
- 1.00x
- 1.25x
- 1.50x
- 1.75x
- 2.00x
Summary
Instructor
Syllabus
Course Introduction Free Lesson
1
Hello and Welcome to PowerPoint!
In this lesson, we will be introduced to the instructor who will share the course outline, communicate the scope, any assumptions/pre-requisites and give a high-level overview of what to expect.
Modern Slide Layouts
1
The Golden Rules of Good Slide Design
In this lesson, we will discuss modern slide layouts and show examples of engaging, slick presentations. We will run-through presentation tips, things to consider when designing slide-decks and also things to avoid. This lesson will contain lots of examples of good and bad presentations.
2
Resources and Inspiration
In this lesson, we'll look at a number of free resources for high-quality images, icons and videos for use in presentations. We'll also discuss where to go for inspiration when it comes to slide layouts, use of color, iconography, and images.
Essential PowerPoint Skills Free Lesson
1
Launching PowerPoint and the Start Screen
We'll examine the different ways to launch PowerPoint and run through the functionality available on the Start Screen.
2
Get To Know the PowerPoint Interface
Get familiar with the different areas that make up the PowerPoint Interface. This includes the ribbon structure, groups, commands, dialog launchers, scroll bars and the status bar. This lesson is also designed to familiarize you with important PowerPoint terminology.
3
The Quick Access Toolbar (QAT)
We introduce the Quick Access Toolbar which allows users to execute frequently used commands with one-click. We also learn how to add commands to the Quick Access Toolbar using two different methods.
4
Contextual Menus and Ribbons
We will learn about the mini-toolbar for quick formatting and explore the options available in the right-click contextual menus. We'll also cover the concept of contextual ribbons that only appear when needed.
5
Accessing Help and Search Features
In this lesson, we will learn how to access help on demand whilst working in PowerPoint using the F1 key and the search bar. We will also learn how to turn the Help ribbon on through PowerPoint options to access training, community forums and blogs.
6
Creating and Saving a New Presentation
Let's create our first new presentation using a blank template. We'll learn how to save presentations locally and to the cloud, and understand how this determines how the presentation is saved going forward.
7
Diving In to PowerPoint Templates
Let's explore the pre-designed templates available in PowerPoint. We will learn how to search for templates, browse categories, pin favourites, load them, make changes and save them for reuse.
8
Working with Slide Layouts
In this lesson, we will learn all about the different slide layouts available in PowerPoint. We'll learn how to create new slides and apply different layouts to each, paying attention to text placeholders and content icons.
Let's Get Started - Slide Workshop! Free Lesson
1
"Title Slide" - Start with a Bang! - Part 1
We will create an eye-catching title slide using the title slide layout. Then, we'll create a title slide manually from a blank slide using text boxes and basic shapes.
2
"Title Slide" - Start with a Bang! - Part 2
3
Selecting and Aligning Objects on a Slide
In this important lesson, we will learn how to select objects and use alignment tools, distribution tools, grouping, gridlines and guides to position multiple objects on the slide. A must for a professional looking presentation!
4
"About Us" - Using Images, Icons and Text - Part 1
We will create an 'About Us' slide and learn how to insert pictures, icons and text. We will also learn the basics of moving and resizing objects and some simple but effective formatting techniques.
5
"About Us" - Inserting Images, Icons and Text - Part 2
6
"Divider Slide" - Shapes, Fills and Format Shapes - Part 1
We will create a divider slide to separate different topics in a presentation. We will also learn how to download, save and use high-quality large images as the slide background and use the merge and union facility to merge a picture across multiple shapes.
7
"Divider Slide" - Working with shapes, merge and union and icons - Part 2
We will finish creating a divider slide to separate different topics in a presentation. We will also learn how to add quote text, a slide number and apply font formatting properties.
8
Managing Slides
A simple lesson where we will learn how to duplicate and modify slides, replace images and change the z-order of objects on a slide. We will also learn how to re-organize and arrange slides using the thumbnail view and slide sorter view.
9
Dividing up a Presentation with Sections
We will learn how to divide up a presentation into manageable chunks to assist with editing, navigation and organization.
10
"Meet the Team" - Crop and Fill
An introduction to a very useful pairing - crop and fill. We will create a 'Meet the Team' slide and fill shapes with pictures that fit perfectly without distortion.
11
"Our Services" - Shapes, Pictures and Animation - Part 1
In this lesson, we will start to build an 'Our Services' slide. In part 2 of this lesson, we will build the background using shapes, images and crop and fill, and then apply animation to this slide.
12
"Our Services" - Animated Bullets - Part 2
In part 2 of this lesson, we will learn how to add bulleted lists and apply animation.
13
Slide Transitions
Transitions explained! We will learn the importance of smooth transitions between slides, how to apply transitions to one or more slides, the different types of transition and how to manage and remove transitions.
14
"Our History" - Creating a Timeline - Part 1
We will learn about a number of techniques to create an engaging timeline slide using SmartArt, fill colors and the eyedropper utility.
15
"Our History" - Creating a timeline - Part 2
We will finish creating an engaging timeline using shapes, shape effects, icons and formatted text.
16
"Our Process" - Creating a Process Flow Chart - Part 1
We will create a cross-functional process flowchart using flowchart shapes. This includes: inserting and formatting tables, connecting shapes with lines and connectors, resizing objects and adding text.
17
"Our Process" - Creating a process flow chart - Part 2
We will create a cross-functional process flowchart using flowchart shapes. This includes, formatting shapes with shape effects, connecting shapes with lines and connectors, resizing objects and adding text.
18
"Our Products" - More Shapes, Pictures, and Text - Part 1
In part 1 of this lesson, we will build an 'Our Products' home page using shapes, pictures, text and formatting options.
19
"Our Products" - Working with Hyperlinks - Part 2
In part 2 of this lesson, we will build 4 more slides and learn how to hyperlink to them from the home page.
20
"Company Statistics" - Creating Graphs and Charts
We will learn how to create a column, sunburst and map chart to tell the story of their data visually. Create charts on-the-fly or use data already stored in an Excel worksheet.
21
Formatting Charts and Graphs - Part 1
We explore the extensive formatting options available on the Chart Options contextual ribbon. Change the color scheme, switch the data around, add data labels, axis labels, chart titles and a legend.
22
Formatting Charts and Graphs - Part 2
Explore the extensive formatting options available on the Chart Options contextual ribbon. Change the color scheme, switch the data around, add data labels, axis labels, chart titles and a legend.
23
"Contact Us" - Rotating Shapes - Part 1
In Part 1 of this lesson, we will begin to put together a Contact Us slide. We will use shapes and learn how to rotate shapes but keep the image horizontal.
24
"Contact Us" - Hyperlinks - Part 2
In Part 2 of this lesson, we will complete the 'Contact Us' slide. We will insert social media icons, contact information and hyperlinks to emails and external websites.
25
"Closing Slide" - Using Video in Slides
We will see where to go for free motion videos to use in presentations. Create a closing slide using a motion background, shapes, transparencies and use the contextual ribbon to control playback.
26
Adding Animation Effects - Part 1
In part 1 of this lesson, we will get the opportunity to reorganize slides, add new sections and then apply animation effects to slides 1 and 2.
27
Adding Animation Effects - Part 2
In part 2 of this lesson, we will continue to apply different entrance, emphasis and animation effects as well as modify the effect options.
Working with Touch
1
Draw with Touch
This lesson is aimed at touch device users. We will learn how to switch between mouse and touch mode and start to explore the commands available on the Draw ribbon to annotate presentations.
2
Ink to Text, Shape and Math
We will learn how to turn handwritten notes, shapes and mathematical equations into typed text.
Preparing a Presentation for Delivery
1
Checking Spelling and Grammar
We will learn how to customize our proofing tools in PowerPoint Options and then run a spelling and grammar check prior to sharing the presentation with others.
2
Adding Comments and Notes
We will learn how to add comments to a PowerPoint presentation and how to delete, respond to and manage comments in a presentation that has been sent to them. We will also learn how to add speaker notes to slides and view the notes whilst presenting.
3
Slide Show Settings
We will tour the different options available to setup a slide show. This includes learning about how to make a presentation run automatically by rehearsing timings.
4
Rehearse Timings and Custom Slide Shows
We will look at how to create a slide show using timings and a custom slide show.
Delivering a Presentation
1
Presenter Tools and Features
In this lesson, we will run a slide show and explore the in-presentation features such as blacking out the screen, using annotations, turning on subtitles and switching pointer options.
The Info Tab
1
Adding and Removing Document Properties
We will look at how to add document properties (metadata) to assist with searching for presentations. We will also see how to remove all metadata from a presentation prior to sending the document to external clients/customers.
2
Protecting a Presentation
We will look at how to protect a presentation from editing or limit who can access a presentation by setting read-only access, encrypting with a password and marking as final.
Printing, Exporting and Sharing
1
Exporting a Presentation to Other File Formats
We will learn how to export a presentation to another file format such as a PDF, video, animated gif, and more.
2
Printing a Presentation
We explore the different Print Options available: how to select a printer, print to PDF, set printer properties and define what you want to print and the layout.
3
Sharing a Presentation
In this final lesson, we will learn how to share a copy or a link to a presentation with others and control if colleagues can edit or simply view it.
Course Close
1
Thank You and Goodbye!
The instructor will close out the course by saying goodbye, recapping some of the skills learnt to remind student of how far they've come.