IFERROR in Excel is a really useful logical function that tells Excel what to do if the formula that was entered returns an error response.
It has two elements — the argument that is to be evaluated, and the value to be returned if the result of that argument is an error. Both arguments are required.
The syntax of the IFERROR Excel function is:
=IFERROR(value, value_if_error)
- Value is the argument, calculation, or cell reference which is checked for an error.
- Value_if_error is a customized value or calculation to return if the first argument is evaluated to be an error.
Excel considers the following responses as errors:
- #N/A
- #VALUE!
- #REF!
- #DIV/0!
- #NUM!
- #NAME?
- #NULL!
Below is a simple example.
Download your free IFERROR Excel practice file!
Use this free IFERROR Excel file to practice along with the tutorial.
If error, then blank
To find out the unit cost of each item on the spreadsheet below, we would simply divide the price by the number that comes in each crate.
=B2/C2
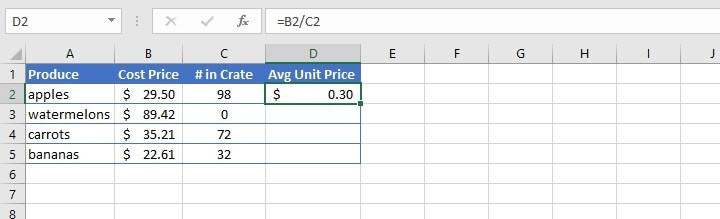
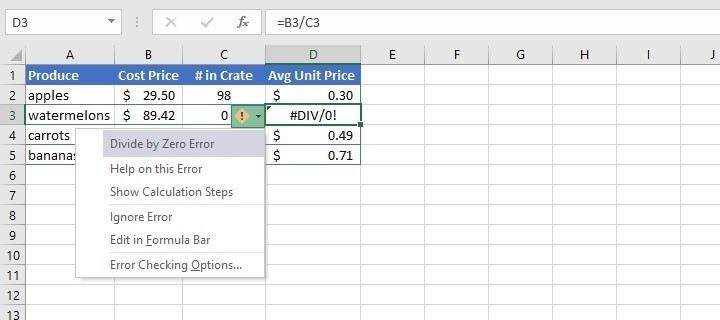
=IFERROR(C3/B3,"")
Typing a pair of double empty quotes tells Excel to display a blank cell if the result of the formula is an error.
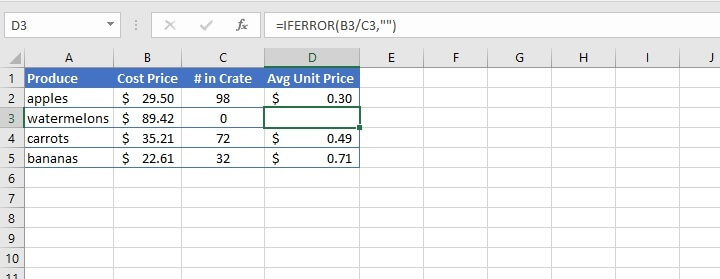
If error, then perform a calculation
Another option for IFERROR’s value_if_error is to perform another calculation if the first formula results in an error. Because of how simple it is to understand and use the IFERROR Excel function, it is quite easy to combine it with other formulas to get clean-looking results.
The spreadsheet below adds employees’ hours worked and paid time off, then multiplies that total by their hourly rate to calculate the gross monthly salary. This results in a #VALUE! error for rows that contain text values.
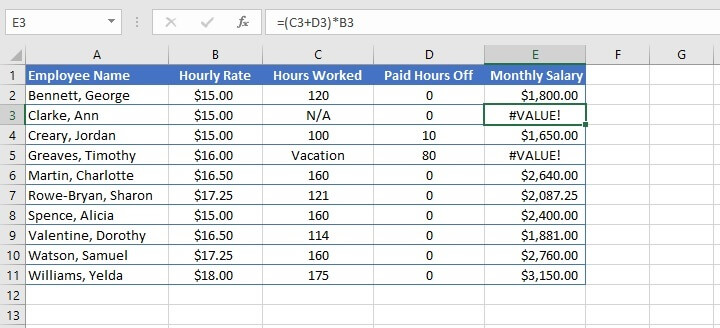
The value_if_error argument within the IFERROR function can be used to perform an alternative calculation in this instance.
=IFERROR((C3+D3)*B3,D3*B3)
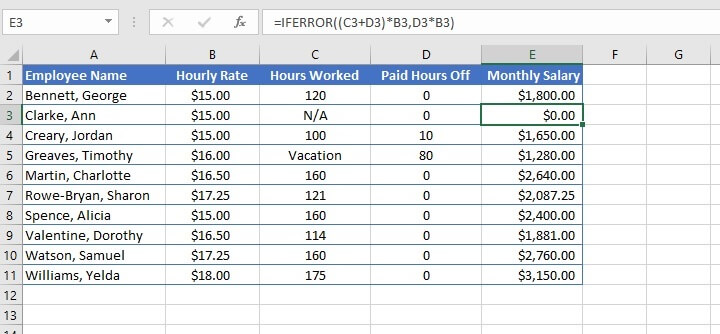
If error, then show a message
IFERROR is often used with lookup functions, especially in cases where the end user may not be the owner of the worksheet, or may not be familiar with Excel formulas. We usually want to communicate clearly if the input results in an unexpected result, so IFERROR offers a great solution.
In the example below, when we enter an ID number in cell E2, we expect the VLOOKUP formula in E3 to look up the value in the dataset A2 to B7, and return the employee’s name.
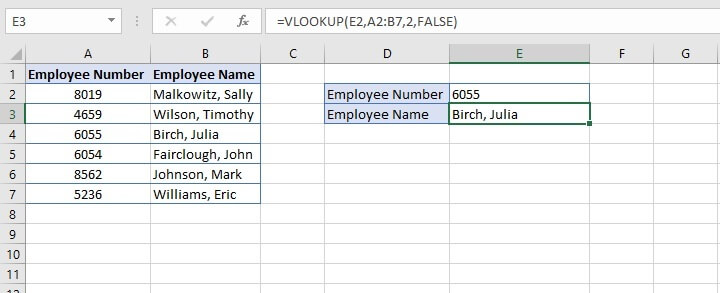
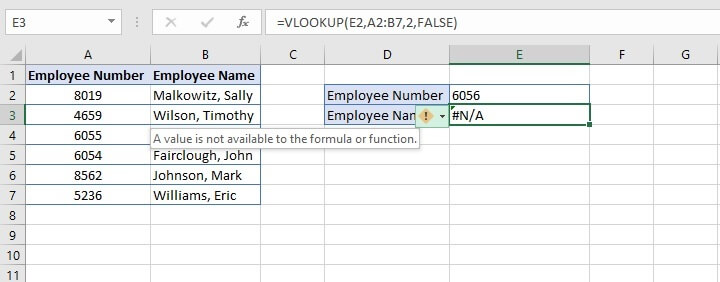
We can use the IFERROR Excel function to create our own customized message. We already have in place the formula that we want Excel to evaluate, which will now become the first argument of the IFERROR function.
The second argument will be the message we want to display if that formula results in an error. The message must be entered within double quotes.
=IFERROR(VLOOKUP(E2,A2:B7,2,FALSE),"ID Number not found")
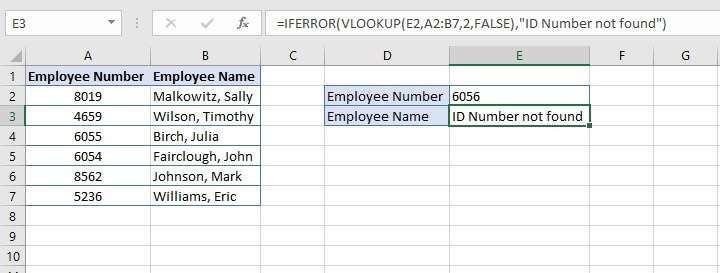
IFERROR vs IFNA
If you want to return a customized response only for #N/A errors, you should consider using the IFNA function instead. The IFNA function allows the customization of Excel’s response only when an argument results in a #N/A error, ignoring all other error types.
In the following example, the row with the input cell (E2) was mistakenly deleted, which would normally result in a #REF! error since the original cell reference is no longer valid.
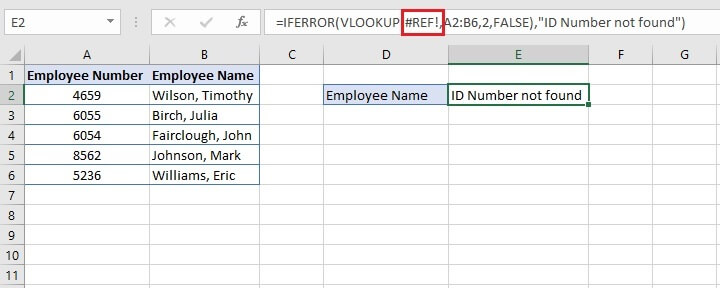
Using the IFNA function instead maintains the #REF! output, and we can click on the trace formula error message to learn why: “Moving or deleting cells caused an invalid cell reference or function is returning reference error.”
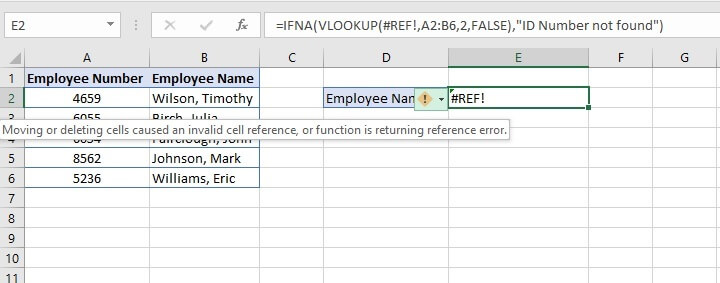
IFERROR vs IF ISERROR
Not to be confused with IFERROR is the ISERROR function, which just identifies whether a formula will result in an error or not by returning TRUE or FALSE.
Functions that return TRUE or FALSE are categorized under the “Information” section of the Excel Function Library. ISERROR is an older function and was frequently nested with the IF function to do what IFERROR does now.
- The ISERROR function consists of only one argument, which is determined to be true or false. The syntax is:
=ISERROR(value)
- The IF function has three arguments and tells Excel what to do if a certain condition is met, and what to do if that condition is not met. The syntax of the IF function is:
=IF(logical_test,[value_if_true, value_if_false])
ISERROR can be nested as the logical test of the IF function, followed by instructions telling Excel what to do if that evaluation does result in an error, and what to do if it does not.
Interestingly,
=IF(ISERROR(B3/B2), “Item out of stock”, B3/B2)
gives the same result as
=IFERROR(B3/B2, “Item out of stock”)
Aside from being a shorter formula, the IFERROR version performs the calculation only once, resulting in a spreadsheet that’s potentially faster than the IF ISERROR combination.
One advantage of IF ISERROR, however, is that it allows the flexibility to return text other than TRUE or FALSE rather than performing a calculation.
=IF(ISERROR(B3/C3),"Out of stock","Available")
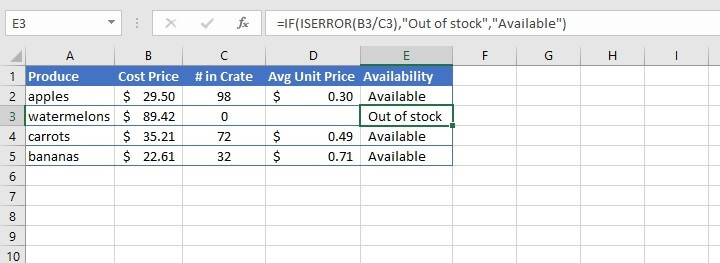
Sequential VLOOKUPs
An advanced but quite useful option for IFERROR’s value_if_error is to perform another VLOOKUP if the first VLOOKUP results in an error. This is done by nesting one lookup formula as the argument of another and is sometimes called a sequential lookup.
In the following example, we want VLOOKUP to look up the value entered in cell H2 by searching two separate arrays — first, the A3 to B8 array, then the D3 to E7 array.
=IFERROR(VLOOKUP(H2,A3:B8,2,FALSE),(VLOOKUP(H2,D3:E7,2,FALSE)))
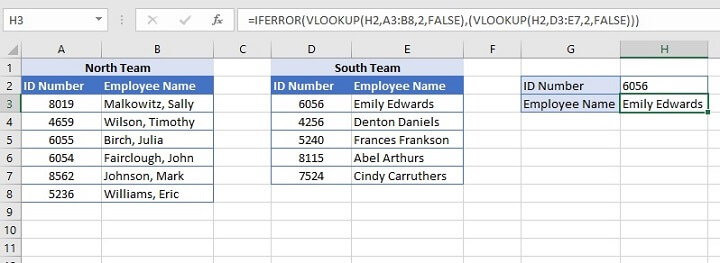
Of course, it makes sense to create a value_if_error if the second lookup also fails, by also nesting the second VLOOKUP with an IFERROR formula.
=IFERROR(VLOOKUP(H2,A3:B8,2,FALSE),IFERROR(VLOOKUP(H2,D3:E7,2,FALSE),"ID Number not found"))
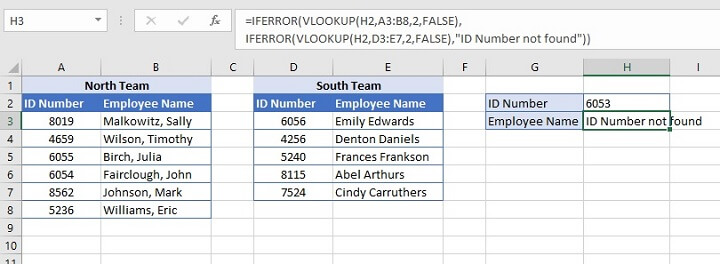
Learn more
So, what do you think? Will you be using more of the IFERROR Excel function now that you know how it works?
Take advantage of even more Excel tools by learning Excel through our range of Excel courses. You can start with our free Excel in an Hour course and then take things to the next level with our Excel Basic and Advanced course.
Learn Excel for free
Start learning formulas, functions, and time-saving hacks today with this free course!
Start free course




