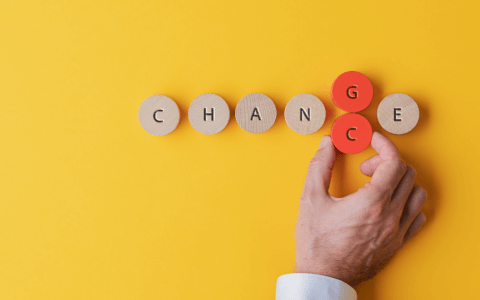Intuit QuickBooks is one of the most popular accounting software with more than 6.1 million paying customers, according to Intuit’s Investor Day 2020. It is an effective product for small and medium-sized businesses looking for an easy-to-use bookkeeping and accounting solution.
Ironic, then, that choosing a QuickBooks product can be difficult, if not downright confusing. With so many options, nailing the proper choice for your needs may appear more challenging than actually using the software.
However, before you can really make that decision, you need to decide on the platform that works best for you — QuickBooks Desktop (QBDT) or QuickBooks Online (QBO).
Let's get started with our guide to QuickBooks Online vs Desktop.
Interested in Finance?
Learn all about it in our comprehensive (and free) ebook!
An overview of QuickBooks Desktop vs QuickBooks Online
Both QuickBooks Desktop and QuickBooks Online support small business bookkeeping, but the manner in which each product does so differs.
QuickBooks Desktop
QuickBooks Desktop is, as its name implies, the desktop version of the software. QBDT is installed locally on your PC in much the same way other software is, like your internet browser.
As a result, access to the software and its information is only possible if you’re physically using the computer it was installed on. If you go on vacation or are working from home, you’re not going to be able to access and make changes in your books.

- Installing and using remote access software, such as TeamViewer or LogMeIn
- Setting up syncing software, like Qbox
- Asking your company’s IT department to host QBDT on a remote server
- Using a third-party remote server provider that specializes in remote access to QBDT
- Copying and sending your QBDT backup file between users (a solution that can often and quickly become messy and is prone to errors as well as data loss)
Quickbooks Desktop versions
QuickBooks Desktop is sold in one of three different versions: Pro, Premier, and Enterprise.
These versions are further differentiated by how you purchase the product. With the exception of the Enterprise edition (which is always a subscription), both Pro and Premier can either be purchased in a software-only format or as part of an annual subscription — Pro Plus and Premier Plus, respectively.
The “Plus” subscription affords you certain benefits, including 24/7 support, automatic backups of your QuickBooks file, and yearly software upgrades. However, in most cases, it’s recommended that you purchase the software-only version. While this means you’d be subject to certain service discontinuations on a rolling three-year basis, you’d be saving money on the annual subscription.
Based on feedback I have received from clients, the other benefits of Plus do not warrant the additional cost. DIY clients often find that hiring a professional bookkeeper for on-demand support is a better use of their time and money than the 24/7 support desk. By not purchasing the Plus edition of the software, you lose the automatic backups, but those can be easily handled by yourself.
Quickbooks Desktop for Mac
Though there is a Mac version of QuickBooks Desktop, it’s not as well liked as the Windows version. Users often attest to its sluggishness and lack of reliability, both issues that have been echoed in my own experience.
If your office computer is a Mac, you can still use QuickBooks Desktop on your Mac. I do this using Parallels, software which allows you to run Windows applications on your Mac.
QuickBooks Online
Intuit’s cloud-based offering is the aptly-named QuickBooks Online. Similar to other cloud-based apps, QuickBooks Online allows for anytime/anywhere access to your books.
Thanks to the cloud, you can also access QBO from the convenience of your smartphone or tablet. This means you can check in and manage your books from anywhere in the world, whether you’re relaxing on a beach in The Bahamas or enjoying a hot chocolate at a ski lodge.

QuickBooks Self-Employed, or QBSE, is the version of QBO marketed toward freelancers and other self-employed business owners. Though it is described as the most affordable option, it’s also the most restrictive in not providing adequate functionality that many small businesses will need (including freelancers, who are still considered to be operating a small business). Unlike its counterparts, this edition of the software can never be upgraded to the small business editions of the software.
The four remaining editions of QBO include Simple Start, Essentials, Plus, and Advanced. Each edition varies in terms of its available features and functionality, with Advanced providing the fullest feature set.
Feature comparison chart
For the most part, QuickBooks Desktop offers similar features as QuickBooks Online. How features differ between QBDT and QBO tend to be in looks, functionality, and comprehensiveness.
|
Feature |
QBO Simple Start |
QBO Essentials |
QBO Plus |
QBO Advanced |
QBDT Pro |
QBDT Premier |
QBDT Enterprise |
|---|---|---|---|---|---|---|---|
|
Income & expense tracking |
Yes |
Yes |
Yes |
Yes |
Yes |
Yes |
Yes |
|
Receipt upload & organization |
Yes |
Yes |
Yes |
Yes |
Yes |
Yes |
Yes |
|
Organize your records for tax time |
Yes |
Yes |
Yes |
Yes |
Yes |
Yes |
Yes |
|
Invoicing & payments |
Yes |
Yes |
Yes |
Yes |
Yes |
Yes |
Yes |
|
Mileage |
Yes (web + mobile) |
Yes (web + mobile) |
Yes (web + mobile) |
Yes (web + mobile) |
Yes |
Yes |
Yes |
|
Reporting |
Basic |
General |
Yes |
Advanced |
100+ |
150+, industry-specific |
150+, advanced reporting |
|
Estimates |
No |
Yes |
Yes |
Yes |
Yes |
Yes |
Yes |
|
Sales & sales tax tracking |
Yes |
Yes |
Yes |
Yes |
Yes |
Yes |
Yes |
|
1099 Contractor management |
Yes |
Yes |
Yes |
Yes |
Yes |
Yes |
Yes |
|
Bill paying & management |
No |
Yes |
Yes |
Yes |
Yes |
Yes |
Yes |
|
Time-tracking |
No |
Yes |
Yes |
Yes |
Yes |
Yes |
Yes |
|
Project profitability tracking |
No |
No |
Yes |
Yes |
Yes |
Yes |
Yes |
|
Inventory tracking |
No |
No |
Yes |
Yes |
Yes |
Yes |
Yes, advanced |
|
Budgeting and forecasting |
No |
No |
Yes |
Yes |
Yes |
Yes |
Yes |
|
Batch invoices |
No |
No |
No |
Yes |
Yes |
Yes |
Yes |
|
Sale orders |
No |
No |
No |
No |
No |
No |
Yes |
|
Customized access |
No |
No |
No |
Yes |
No |
No |
Yes |
|
Dedicated account team |
No |
No |
No |
Yes |
No |
No |
Yes |
|
Integration |
650+ apps |
650+apps |
650+ apps |
650+ apps |
235+ apps |
235+ apps |
235+ apps |
Cost
The price and subscription frequency of QuickBooks Desktop and QuickBooks Online differ depending on the specific product — and, subsequently, the version — you choose.
Software-only QuickBooks Desktop
The software-only form of QuickBooks Desktop is a one-time purchase.
The software-only QBDT versions are fully functional and useful at the time you purchase them. However features present in editions older than three years are subject to planned obsolescence, removal, and discontinuation to “incentivize” you to purchase a new release.
|
QuickBooks Desktop Product |
QBDT Pro |
QBDT Premier |
|---|---|---|
|
Cost |
$399.99 |
$649.99 |
In contrast to Pro and Premier, at the time of writing the software-only version of QBDT Enterprise is an annual purchase of $1,213 for its Silver, or most basic, level of functionality.
Optional QuickBooks Desktop add-ons
In addition to your initial QuickBooks Desktop purchase, you can opt to purchase additional add-ons, found at desktop.apps.com. A common add-on people will purchase is remote hosting.
Remote hosting
Hosting your QBDT file on the cloud is available for all editions of QuickBooks Desktop and is available through a variety of providers.
QuickBooks Online
QuickBooks Online is only available on a subscription basis.
Intuit often offers discounts and incentives for purchasing it for set blocks of time, though for the purposes of this article, I’m only covering its full regular price.
|
QuickBooks Online Product |
QBO Simple Start |
QBO Essentials |
QBO Plus |
QBO Advanced |
|---|---|---|---|---|
|
Cost |
$25/month |
$40/month |
$70/month |
$150/month |
Optional QuickBooks Online add-ons
When subscribing to a QuickBooks Online plan, you can elect to purchase add-on services and enhancements to better suit your needs, found at www.apps.com.
Bookkeeping setup
If you need help with the initial setup of your QBO file, you can hire a professional bookkeeper through the ProAdvisor directory. This person can customize your QBO for your preferences and needs, set up your chart of accounts, connect QBO to your bank account(s), and put automated processes into place for your most frequently-used tasks.
Once the initial setup has been completed, you’re wholly responsible for handling your books. However, if you still need help or simply want to outsource your bookkeeping to an expert, you can also find a bookkeeping professional in the ProAdvisor directory.
User limits
When you purchase a piece of software, whether it be the desktop version or subscription to an online platform, you’re often only purchasing a software license — permission to use the application in accordance with a licensing agreement.
The licensing agreement specifies when and how you are able to use the software, as well as who is allowed access to it.
The specific QuickBooks version and edition you buy dictates how many users are allowed access to your business’ individual account. In other words, if you buy one license for QuickBooks Desktop, only one specific person at your company can access the app and file.
Fortunately, you can purchase access to additional license seats, which is a fancy term for additional users.
The default user limits are:
|
QuickBooks product |
User limit |
|---|---|
|
QBDT Pro |
3 |
|
QBDT Premier |
5 |
|
QBDT Enterprise |
40 |
|
QBO Simple Start |
1 |
|
QBO Essentials |
3 |
|
QBO Plus |
5 |
|
QBO Advanced |
25 |
When it comes to user limits, the major difference between QBDT and QBO is in how access is granted to additional users. With QBDT, you’re purchasing a license seat for each new user.
Because QBO is based entirely in the cloud, granting access to additional users doesn’t impact the purchase price as long as you’re under the predefined user limit.
Access to accountants is granted independently from your regular user limit in QBDT. However, QBO restricts access to up to two accountants or accounting firms. It is worth noticing that an accounting firm can add their team members, and this does not impact the user limit because it happens from within the firm’s access.
Key differences between QuickBooks Desktop and QuickBooks Online
Both QuickBooks Desktop and QuickBooks Online share similar functionality to help fulfill your business’ needs. However, there are some key differences that could feasibly sway your preference to one over the other.
Access to QuickBooks
The first — and probably most significant — difference refers to how you actually access QuickBooks.
Because QBDT is a local install on your computer, you can access your file at any time. If the internet goes out, you’re still able to view, edit, and otherwise work on your books. There’s never any requirement that you have internet connectivity after the initial download and install.
On the flip side, you can access QBO from any location in the world, with the sole requirement of connecting to the internet. You’re not limited to a single machine or even device and can easily log in to QBO from any PC, Mac, tablet, or smartphone.
Backups
Non-Plus editions of QuickBooks Desktop put the responsibility of backing up files entirely on you. This can be accomplished in much the same way you’d back up other files. This is by saving them to other locations on your PC, other sorts of media (such as flash drives), or uploading them to the cloud (using apps like Dropbox or Drive).
You can also subscribe to apps that handle backups for you. However, such apps may cost an additional fee — such as Intuit’s own Data Protect app, which at the time of writing costs $9.95 a month or $99.95 a year.
In contrast, QuickBooks Online files are automatically backed up on a nightly basis to ensure that there is no loss of data. However, a major pitfall is that previous QBO files cannot be restored like with QBDT files. One workaround for this is to purchase a subscription to your own backup and restore software. I like rewind.io.
Receipt management
Receipt collections can often be a mess, filling your office with shoebox after shoebox of receipts that may or may not be organized.
QuickBooks Online simplifies both the receipt collection and organization process by allowing you to easily capture and upload a photo or document into your QuickBooks file. From there, you can add it to the correct transaction (or create a new transaction) and, voila, no more shoebox.
The optional Receipt Scanner app simplifies this process even more. By using optical character recognition (OCR), details from your receipts are scanned and recorded directly into relevant transactions.

Bank connectivity
There is no added cost associated with connecting QuickBooks Online to your bank or financial institution. As long as your login details are correct, QBO will connect to your bank to automatically access your bank feed, populating your QBO with any new transactions.
This is also possible with QuickBooks Desktop, though some banks charge connection fees. If your bank is one such institution, you may opt to upload your transaction data to QBDT yourself. Doing so isn’t necessarily a complicated or a time-consuming process, but it does require more effort than having QuickBooks download your bank transactions automatically.
Other differences
Other, less significant differences between QuickBooks Desktop and QuickBooks Online include:
- Discounts: QBDT allows you to calculate discounts by customer (for example, a discount always applies to Customer ABC).
- Scheduling: QBO lets you schedule and send invoices via email. You can also schedule and send sales receipts and automatic payments (the latter is especially useful for clients who pay a flat monthly fee).
- Class and Location Tracking: QBO Plus and Advanced have functionality that allows you to track the location and class of transactions (for example, for businesses who want to track transactions at different locations or from different sales avenues or events). In QBDT you can only track class, but not class and location.
- Bank rules: Setting up bank rules is possible in both QBDT and QBO, but you need to use QBO to split transactions into two accounts based on the dollar or percentage. Furthermore, only QBO allows you to search through bank rules using CTRL+F — this is not possible in QBDT as this keystroke combination brings up the search menu.
- Projects: QBO Plus and Advanced have functionality to set up and track project profitability. Methods of doing so are possible in other editions and versions but are more complex and time-consuming to establish.
- Ship-to addresses: QBDT allows you to set multiple ship-to addresses for single clients (for example, a grocery store client with multiple locations to which you ship products).
Transitioning between the cloud and the desktop version
The decision to use one QuickBooks version over another (QuickBooks Online vs Desktop) isn’t one that’s written in stone. While you should strive to avoid multiple and consistent back-and-forths, your choice of QuickBooks version isn’t written in stone.
Before switching over, pay attention to the information you may lose during the transition, particularly the:
- Audit log
- Estimates
- Integrated payroll data
- Purchase orders
- Reconciliation
- Saved custom reports.
In my experience, the transition between QBDT and QBO is a bit time consuming and involves post-migration clean up work. However, with any luck this can be resolved fairly quickly and with minimal frustration.
The transition from QBO to QBDT is rarely smooth and will very likely take multiple attempts to get the data to load. Once loaded, there is extensive post-migration work that will vary from company to company.
For both cases, I strongly encourage you to find or buy a migration checklist. If things start to feel frustrating, you may need to hire help. There are many cases where it’s to your benefit to learn how to approach and resolve a task. This is not one of those times. QuickBooks migration is (hopefully) something you do once, and there is no benefit for you to spin your wheels for days trying to make this work.
Routine tasks in action
Let’s imagine that you own a race track, and one of your sources of revenue is offering driving lessons.

Income
When you sell driving lessons, you are asking your client to purchase a specific service from you. The client may pay at the time of the service or they might send a check later. It’s all in how you choose to set up your business. Let’s assume the payment happens at the time of sale.
To record this income in QuickBooks Desktop (this applies to Pro/Premier/Enterprise), you’ll set up the driving lesson as a service you’re selling on a list called the Item list, and then you’ll create a sales receipt. The sales receipt can be created from the Home Page or from the Customers menu on the top of the screen.
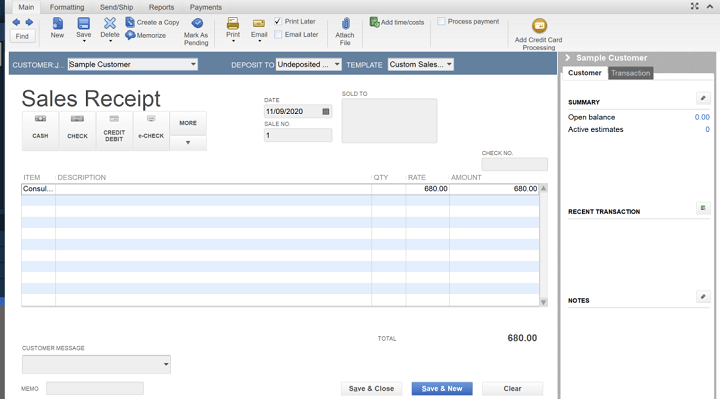
To record the income in QuickBooks Online (this applies to all editions), you’ll set up the driving lesson as a service you’re selling on a list called the Products and Services list and then you’ll create a sales receipt. The sales receipt can be created by clicking the +New button in the upper left-hand corner of the screen, followed by choosing the sales receipt under the header called Customers.
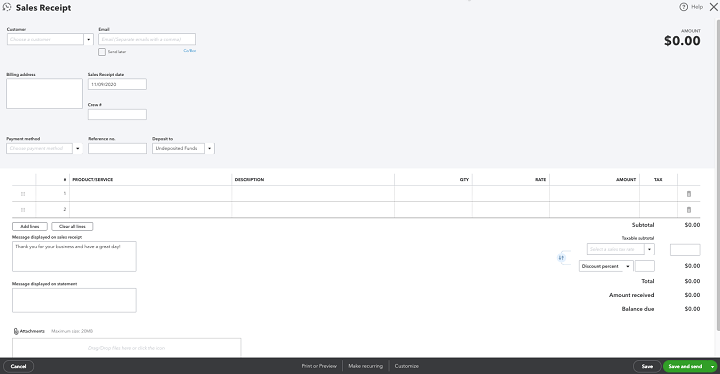
Expenses
A race car school goes through a lot of fuel. Let’s pretend that you do not want this set up on auto pay. Instead you write a check once a month so you can keep an eye on and pay for the usage.
To record this check in QBDT, you’ll either choose Write Check on the Home Page or from the top menu click on Banking followed by Write Check.
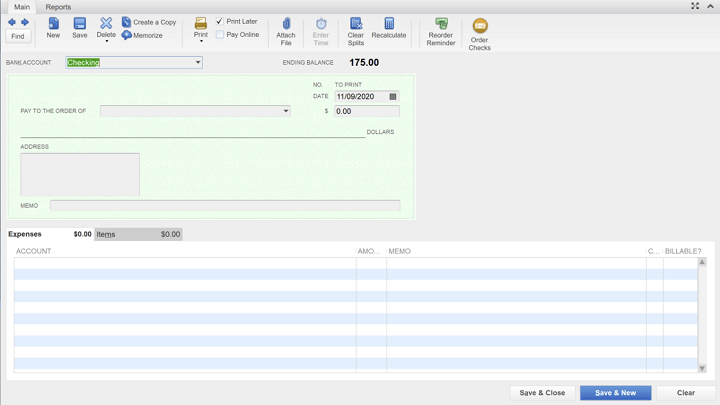
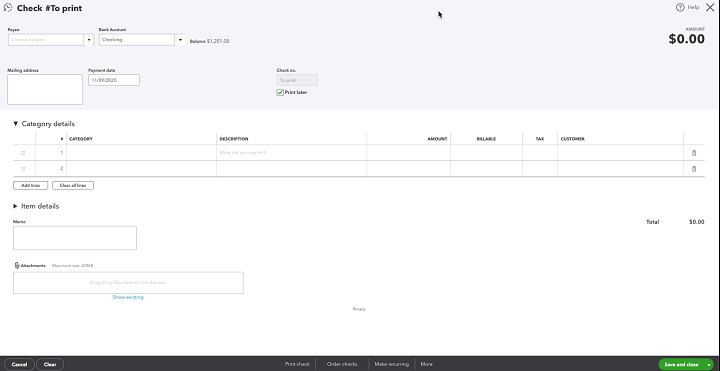
Downloaded banking transactions
When we were looking at income and expenses, the steps taken to perform tasks were fairly similar. When we explore the downloaded banking (aka bank feeds), things start to operate differently and this is where QBO shows its ability to save you time.
Both QuickBooks Desktop and QuickBooks Online have the ability to set up bank rules, which are ‘if this, then that’ rules that apply to transactions imported from the bank.
QBDT can automatically create the rule and will call it AutoGeneratedRule-1. This number will incrementally increase for each rule created. The rule list can be sorted by these headers: Rule Name, When, and Do This.


A frustrating experience that only applies to QBDT is that the bank rules are not updated when the chart of accounts is updated. This means that if you rename an account or reorganize the chart of account list you will get an error when QBDT tries to run this bank rule. This is compounded by the fact that the rules list is not really well organized and could have hundreds if not thousands of rules.
Reporting in QBDT and QBO
You should be reviewing your profit and loss report as well as your balance sheet report on a regular basis. The steps in QBDT and QBO are similar and equally as quick.
Generating reports in QBDT
Click on Reports at the top of the screen, then click on company and financial and finally over to either the profit and loss or the balance sheet report.
You can customize this report to your heart’s content and then save it for future viewing by clicking the button at the top of the screen called Memorize. To view the memorized reports at a later time, click on Reports and, this time, click on the menu option “memorized reports.”
Fun tip: you can schedule reports to be emailed to you by clicking on Reports, Scheduled Reports, Schedule Set Up, and then by following the prompts.
Generating reports in QBO
Click on Reports on the left menu then scroll down until you reach the box titled Business Overview and then select the profit and loss or the balance sheet report.
You can customize this report to your heart’s content and then save it for future viewing by clicking the button in the upper-right-hand corner called Save Customization.
Fun tip: you can schedule reports to be emailed to you by clicking on Reports and then changing the top tab to custom reports. Find the report you want sent via email, click edit on the right side, toggle “set email schedule” from off to on, and then follow the prompts.
Should you choose QuickBooks Desktop or QuickBooks Online?
Now that we’ve explored QuickBooks Online vs Desktop, which do you think is best?
With such a wide breadth of available QuickBooks products, there’s a high likelihood one meets your company’s specific needs and preferences. Ultimately, the choice comes down to:
- Whether you prefer a local or cloud-based solution
- Your budget
- The feature set that fulfills your needs and expectations.
Whatever your choice, rejoice in the knowledge that there is an ample amount of resources designed to guide you through every stage of the process.
Already using QuickBooks Online or planning on jumping in? Join me in GoSkills' beginner-friendly QuickBooks Online course to gain the confidence you need to handle your business’ books, boost your accounting efficiency, and enhance your bookkeeping skills.
Start learning essential finance skills today
Get started for free with GoSkills courses
Start free trial