When you hear the word PowerPoint, you likely think of one thing: presentations. Yep, the tool is most commonly used for giving an audience something to fix their eyeballs on (in hopes that your slides distract them from the fact that you’re sweating profusely).
But, throw everything you thought you knew about PowerPoint out the window. Believe it or not, it can be used for far more than just bullet points, stock photos, and sending your words whooshing across the screen.
In fact, there are plenty of non-presentation-related things that you can create using PowerPoint. Like what? Well, here are a few ideas for inspiration.
Step up your PowerPoint game
Download our print-ready shortcut cheatsheet for PowerPoint.
1. Infographics
Infographics are a great way to share a bunch of information in a really digestible format. Plus, they’re just plain cool to look at.
If you don’t have a single design bone in your body, you might think that pulling together your own infographic just isn’t in your cards. But, using PowerPoint’s SmartArt feature, this task really isn’t all that challenging. Believe it or not, this interactive infographic was created entirely in PowerPoint (although, fair warning, something this advanced will take a little more elbow grease!).
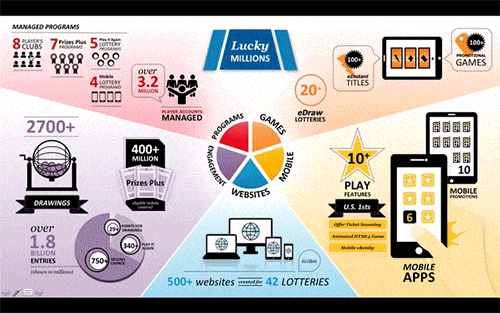
You’ll want to start by resizing your slide. Head to the “Design” tab and click on “Slide Size.” Choose the custom option, and then enter your desired dimensions.
Next, click “Insert” and “SmartArt.” From pyramids to hierarchies, you’ll be presented with a bunch of different layouts you could use for your infographic. Select the one that works best for you, and then start creating and customizing!
Want some more in-depth tips (and even templates!) to create an awesome looking infographic using PowerPoint? Check out this HubSpot post!
2. GIFs
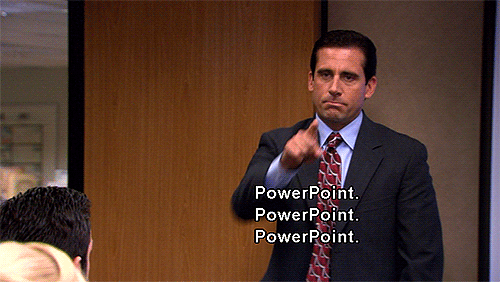
Everybody loves a good GIF. But, they aren’t just for funny clips from your favorite reality shows. By using a series of slides to create your own custom GIF, they can also serve a purpose in business.
So, how can you create a GIF yourself using your PowerPoint slides?
To start, you need to convert your PowerPoint slides to a Graphics Interchange Format (that’s what GIF stands for—thank me when you ace your next trivia night!). Don’t worry, it’s not complicated. You just need to follow these simple instructions.
Once all of your slides are converted, you’re ready to start creating your own GIF using your separate slides as the images. Fortunately, there are plenty of websites that make this easy, including:
- makeagif.com
- recordIt.co (Great for creating screencasts if necessary!)
- gifmaker.me
- gifs.com
Follow the instructions on the website to use your individual slides to create your GIF, and you’ll have your own custom one in no time!
3. Engaging overviews
Have you heard of Prezi? It’s a tool that offers a really engaging way to provide an overview of a topic, as you’re able to start with a big picture and then zoom in and out on select pieces to get more specific information. It looks a little something like this:
But, guess what? If you have a newer version of PowerPoint, you can do this very same thing within that tool!
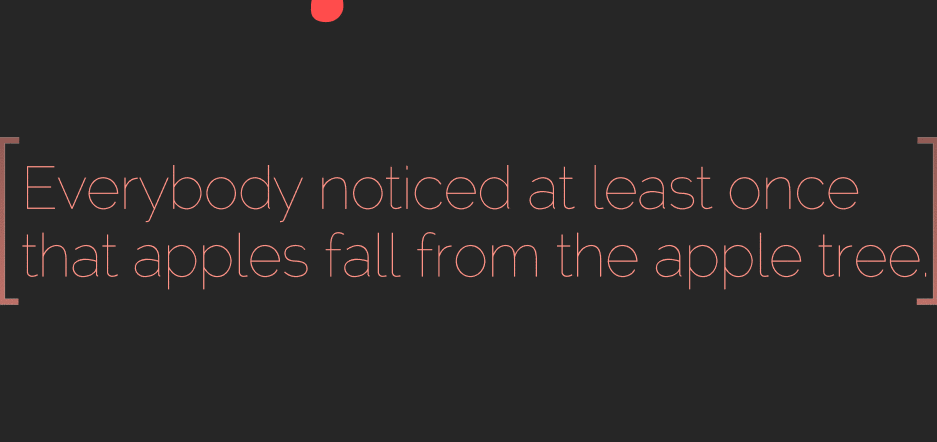
With PowerPoint’s new Morph feature, you can create similar animations that make it much easier to break down complex topics (anything from new employee onboarding training to a sales presentation!) into smaller pieces. To use this, you simply need to duplicate a slide, move objects to their next position, and then select the Morph animation. PowerPoint will automatically fill in the frames and make you look like a straight up pro!
Want to find out more about the Morph feature and see it in action? Check out this video:
4. Photo albums
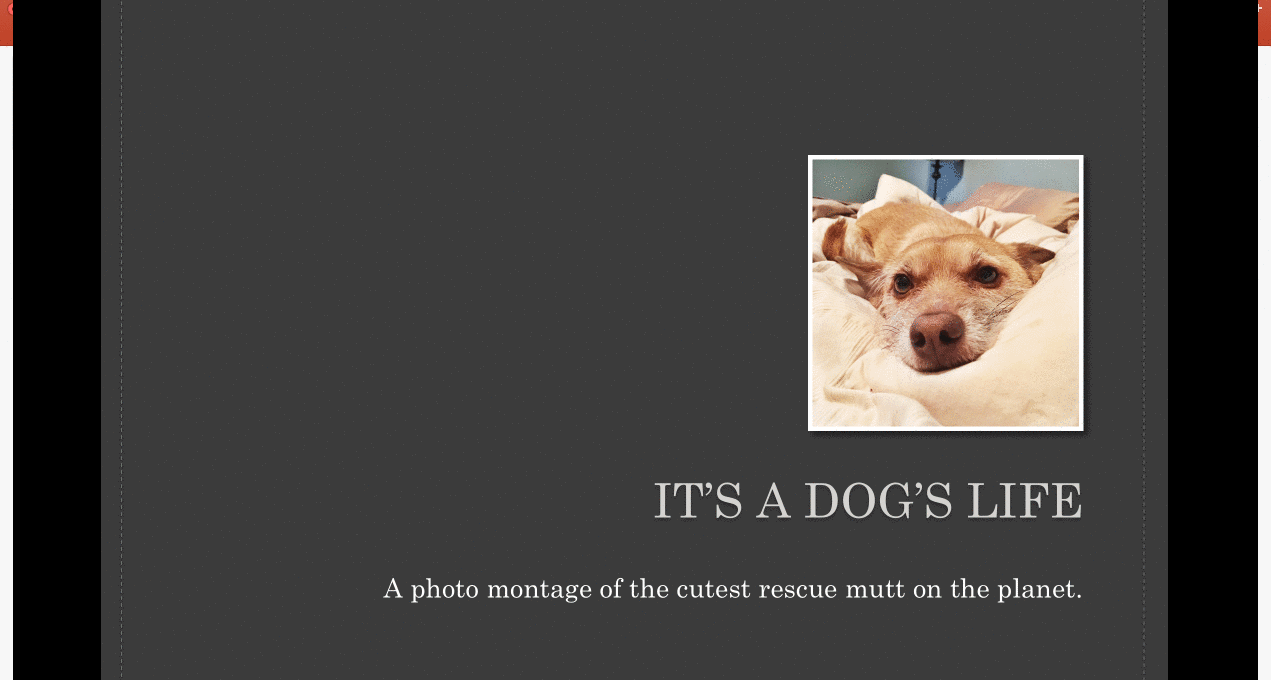
Whether you want to showcase pictures of your dog (guilty as charged) or pull together a collection of product photos to share with your company’s clients, PowerPoint makes it easy to put together a photo album.
Don’t believe me? Here’s a glimpse at a simple one that I created for my dog (don’t judge me) with almost no effort:
The exact method you use to do this will vary based on your specific version of PowerPoint. In older versions, you just click “Insert” and then “Photo Album.” In others, you can select “File” and then “New From Template.” In the template chooser, search for the term “photo album”, select the layout you like best, and then start inserting your images!
When you’re done, save it in your desired format—or even print your slides on photo paper!—and you’ll have a professional looking photo album to use to showcase whatever you need to (or, you know, to forever cherish your dog).
5. Quizzes
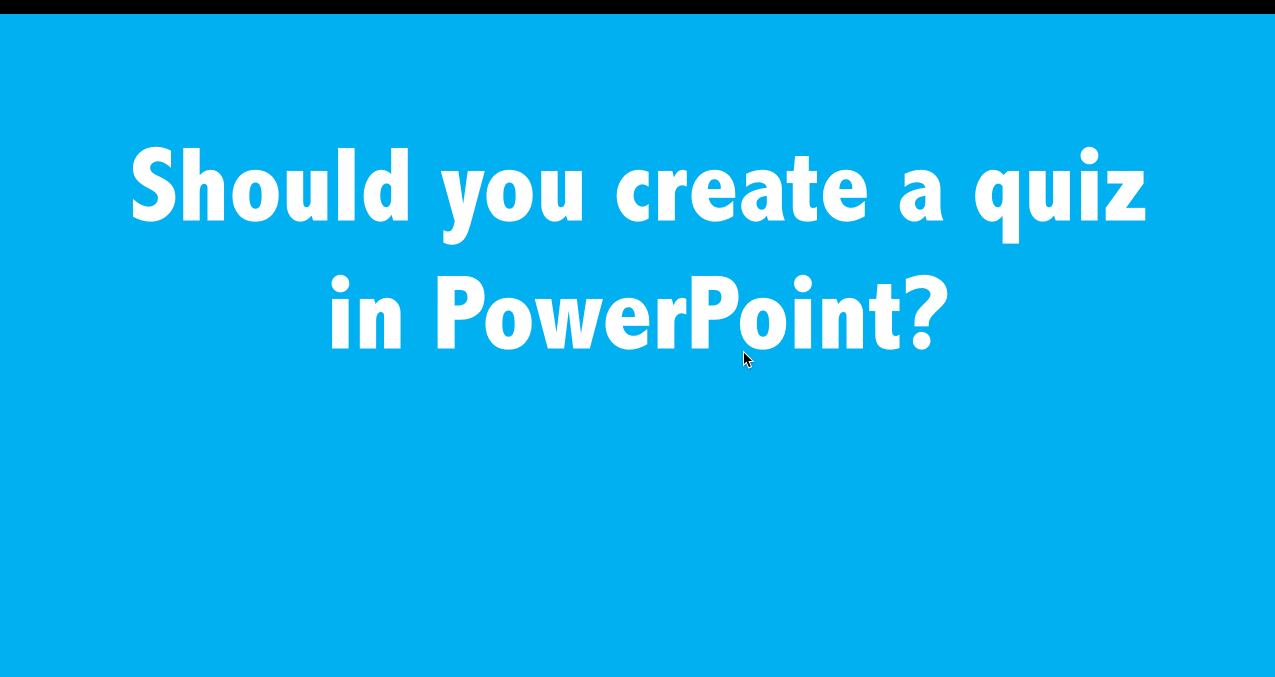
Want something extra creative and engaging? Why not create a quiz in PowerPoint? It’s way easier than you think! As a matter of fact, I did this simple one myself in about two minutes:
So, how do you do it?
You just need two text boxes: One for your question, and one for your answer. When you have both written on your slide, click the text box that contains your answer. With that text box selected, visit the “Animations” tab and then select “Appear Animation”. From there you can adjust how you’d like your animation to appear—which I did using a click trigger.
That way, when your slide pops up, only the question will be visible until you click to make the answer appear!
Of course, this is a basic example. But, after you play around for some time and get comfortable, you’ll have the know-how to build even more complex quizzes to keep people engaged.
Out with the bullets, in with the awesome
Think PowerPoint is just for straightforward presentations? Think again. As it turns out, there are plenty of alternative and creative uses for that handy tool.
Play around with these options and see what you come up with. Chances are, you’ll end up with a lot more than just boring ol’ bullets and clip art.
What else do you use PowerPoint to create? Let us know in the comments below!
Ready to master Microsoft Office?
Start learning for free with GoSkills courses
Start free trial




