The need to rearrange the way data appears will certainly come up at some point or another. Let’s start by learning how to move columns in Excel.
How to move a column in Excel
- Click the header of the column to be moved
- Right-click and select “Cut” from the contextual menu
- Click the column header to the right of the desired destination
- Right-click and select “Insert Cut Cells” from the contextual menu
Want to see it in action? Check out these three easy methods with examples:
- Cut and paste (as described above)
- Drag and drop
- Sort horizontally
Later, we’ll check out how to move rows in Excel. In each case, we’ll be working with the following data set:
Method 1 - Cut and paste
This may be the most common method, mainly because most people are already used to the “Cut” and “Paste” commands. If we want to move the “Date of Hire” column (column D) and place it between columns B and C, we can simply:
- Select the entire column by clicking on the “D” header (you’ll get a little black arrow pointing down).
- Cut that column by right-clicking and selecting “Cut” from the contextual menu (or use the Ctrl+X shortcut. If you’re on a Mac, your shortcut is ⌘+X).
- Click the column C header.
- Right-click and select “Insert Cut Cells” from the contextual menu.
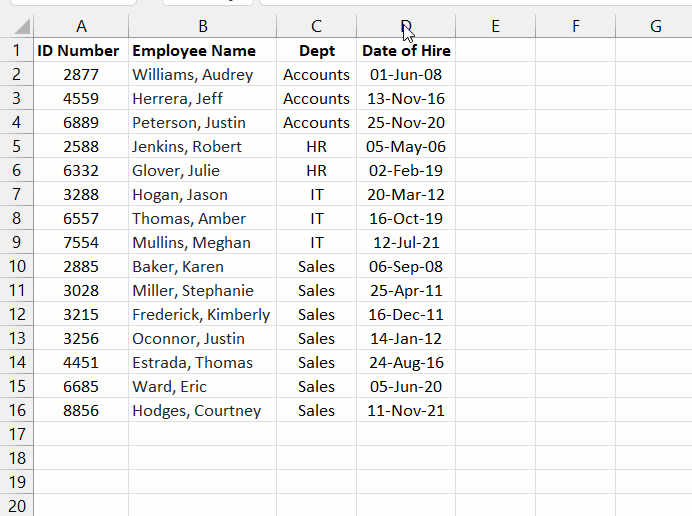
This method also works if you only want to move some of the data in a column and not the entire column. The only difference would be that for Step 1, you would select only the cells to be moved.

Method 2 - Drag and drop
Just as easily, you can drag and drop an entire column to a new location by using the following steps:
- Select the entire column by clicking on the “D” header (you’ll get a little black arrow pointing down).
- Hold down the Shift key and hover over the vertical edge of the highlighted column (you’ll get a 4-directional arrow).
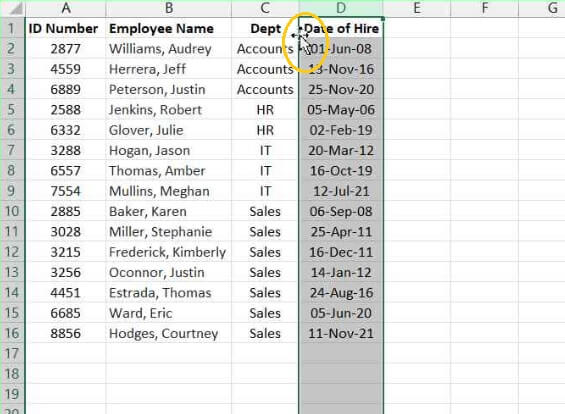
- While still holding the Shift key, click to drag the column between columns B and C.
- A vertical green line will appear, showing where the column will be placed.
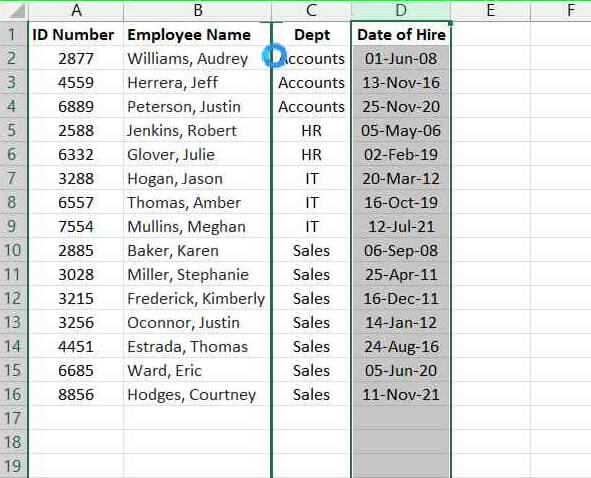
- Release the mouse and the Shift key.
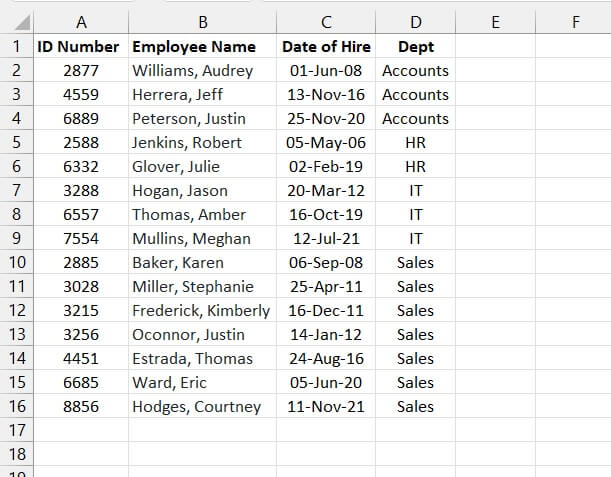
Warning: If you don’t hold down the Shift key, you will be overwriting instead of inserting data!
Method 3 - Sort horizontally
Here’s a nifty little hack you might use when you want to rearrange several columns quickly. It involves sorting rows.
- Select the top row of the data set by clicking on the row number (you’ll get a little black arrow pointing right).
- Right-click and select “Insert” from the contextual menu.
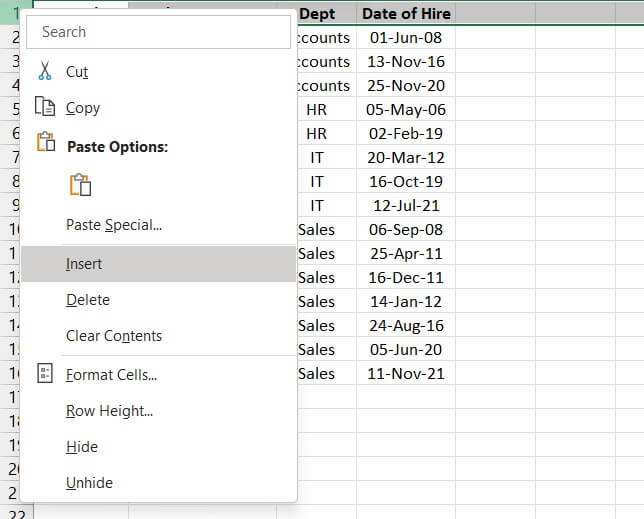
- This will insert a blank row immediately above the data set.
- Manually number the columns in the order you want them to appear.
- Highlight the entire data set (including the numbered row).
- Go to Data > Custom Sort > Options > Sort left to right > OK
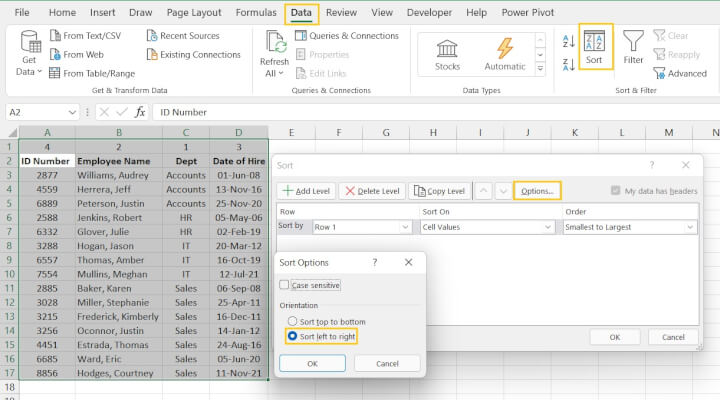
- Sort by Row 1 > Smallest to Largest order > OK
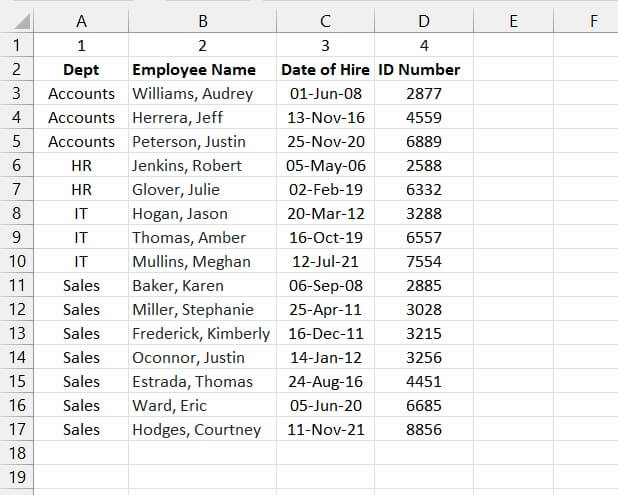
You can now delete the first row if you like by right-clicking on the row number and selecting “Delete” from the contextual menu.
Move Rows in Exel
The steps to move rows in Excel are pretty similar to moving columns.
- Select the entire row by clicking on the row number (you’ll get a little black arrow pointing right)
- Cut that row by right-clicking and selecting “Cut” from the contextual menu (or use the Ctrl+X shortcut. If you’re on a Mac, your shortcut is ⌘+X)
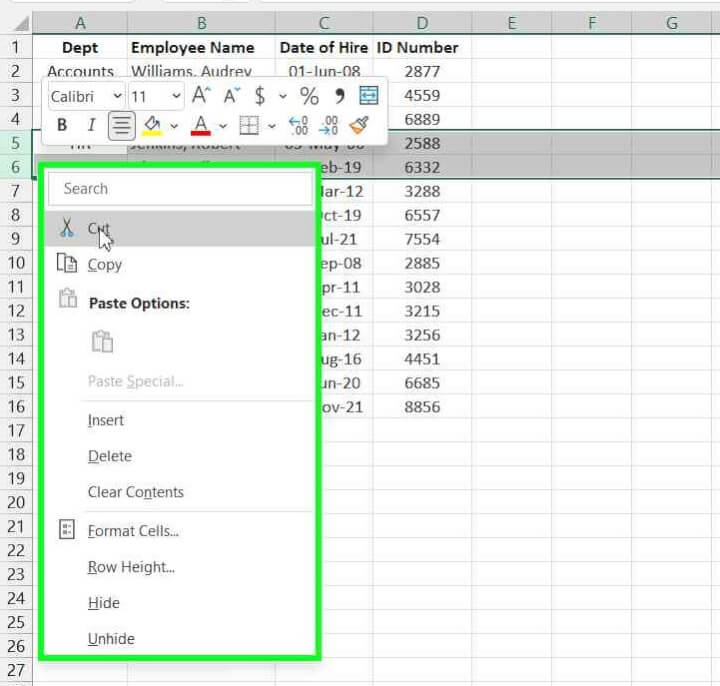
- Click the row below the desired destination
- Right-click and select “Insert Cut Cells” from the contextual menu
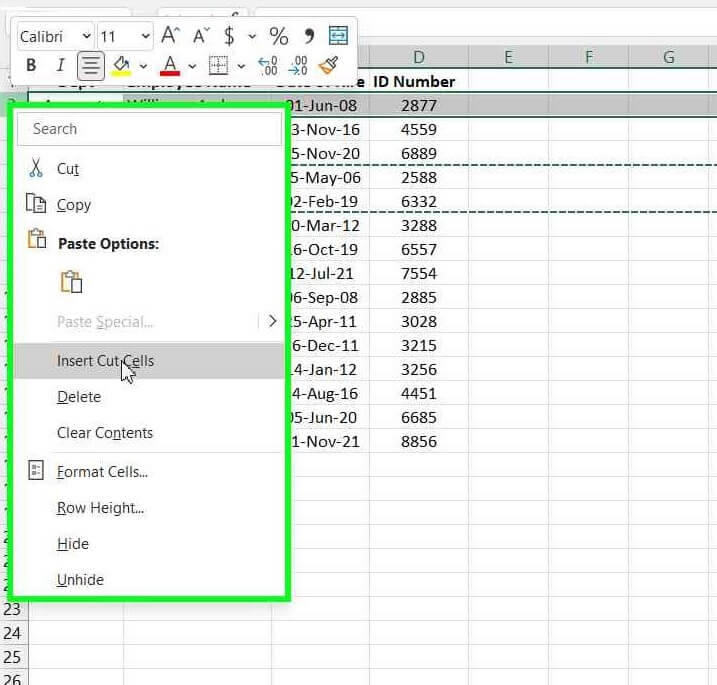
Hungry for more?
Learn more Excel basics by taking our Excel in an Hour course for beginners.
Ready to become a certified Excel ninja?
Start learning for free with GoSkills courses
Start free trial




