The ability to be proactive, dynamic and flexible is essential to success, especially if you’re a project manager. The project managers who possess these abilities usually have some aces up their sleeves. One such crucial ace is the Gantt chart.
The Gantt chart is an Excel software visual representation chart that helps you to be more efficient in your work. It is simple, succinct and easy on the eyes. It works like magic and we are going to teach you how to use it.
The following instructions on how to use the Gantt chart (with a free Excel Gantt chart template) is not only useful for project managers. As an amateur, beginner or a long-time user of Excel with no prior Gantt chart, you will be able to use it to corner the market when navigating complex and cumbersome project work. Let’s get started, shall we?
Get your free Excel Gantt chart template
Perfect for your project management needs
What is an Excel Gantt chart?
Gantt charts have been used to effectively manage projects since the early 1900s. A Gantt chart is the easiest and fastest way to visually represent your project tasks in the briefest and most efficient way possible. With Gantt charts, you can monitor workflow and project timeframes. Gantt charts are often created using Microsoft Excel software, and you’ll also see them used heavily in Microsoft Project.
Why use a Gantt chart?
Gantt charts are limitless in their supply of benefits. As a project manager, it enhances your capabilities for even the most stressful projects. You need to be able to navigate dynamic deadlines, circumvent reduction in manpower, stay on track no matter what, foresee division of labor, and prepare for the next project after completing the current project.
Some tasks have prerequisites or some form of pre-requirements that you have to complete before beginning the task itself. All tasks have hierarchy and levels of importance, depending on the stage of the project. You have to manage all these without losing sight of the progress of all the moving parts and the success of the project overall.
We agree that this can become overwhelming, which is exactly why you need a Gantt chart. It will be instrumental in keeping your work stress-free. Gantt charts help you to see the following (or anticipate them) with contingencies if need be:
- Project phases, tasks, and who is in charge.
- Date of commencement of the project and the end date.
- Duration, start and finish date of individual tasks in the project.
- The range, dependency, and intersections of tasks and task groups.
- When and where these tasks intersect and converge.
- Project progress relative to the project deadline (Are you on track for the completion date?).
- Visual presentation of all these in a way that does not choke you with too much information.
With an Excel Gantt chart, opportunities are endless. But most importantly, it gives you peace of mind due to the sense of direction that it brings to the table.

When to use a Gantt chart?
You can use Gantt charts for any project no matter how simple or complex as it is designed to reduce your burden when undertaking projects that could be extremely stressful. These kinds of projects have various moving parts that contribute to a whole. Oftentimes, the moving parts or individual tasks are compartmentalized or isolated making them harder to track.
For example, in movie production, where there are pre-production tasks, production tasks, and post-production processes that could overlap, a Gantt chart helps you realize and organize these processes. Whenever you are trying to tread the thin line between organizing your project and being overwhelmed with too much information regarding the project, use the Gantt chart to simplify the stages, processes, and tasks within the project.
How to Create a Gantt chart
Creating a Gantt chart before the invention of the computer was very stressful. Since they were drawn on paper, it would have to be redrawn anytime there is a change in any task, stage or arm of the project. In Excel, however, things are slightly easier, but why go through the stress of creating the whole chart yourself when you can do your work in minutes using our free Gantt chart template? It is easier, faster and lets you use your precious time to do other productive tasks.
A sea of Gantt charts out there. How to pick the best one?
Gantt charts are beautiful, simple and easy to edit, so of course, there are tens of Gantt chart templates out there. But some of these templates are expensive to get, some are too complex and could make you regret your decision to use them for your project. Some are just bland and confusing instead of being beautiful and succinct – not to mention, you could mistakenly download a virus instead of a chart from some websites.
To make it easier for you, we have created a Gantt chart template for you that is beautiful, simple to use, and perfectly tailored for a wide variety of projects. It is compatible with virtually all versions of the Microsoft Excel software. Our free Gantt chart template is useful for projects ranging from website redesigns to engineering work, to the stages in production or provision of any service.
Get your free Excel Gantt chart template
Perfect for your project management needs
How to use your powerful free Excel Gantt chart template
Step 1: Project Title, Company Name, and Project Lead
At the top left corner of the template, you will be provided input spaces for your Project Title, Company Name, and Company Lead. You can rename these according to your discretion. The project manager, which is you, is usually the project lead.
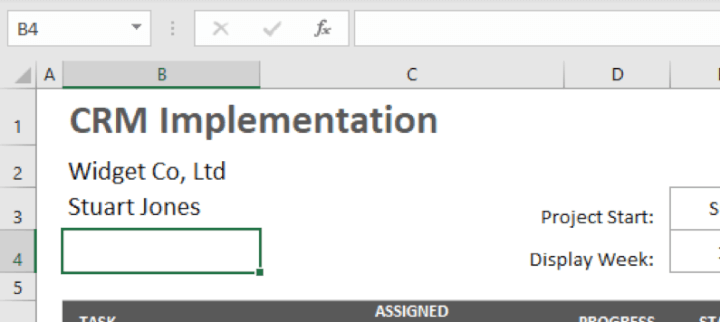
Step 2: Setting up Tasks
Clarity is the whole point of the Gantt chart, so little things like labeling, naming, renaming and adding titles are important.
When you open our free Gantt chart template, the first thing to do is to rename the existing task to fit your own project. Existing tasks are named “[Task 1], [Task 2], etc.” these can be changed to any name that suits your specific tasks.
Note that tasks are self-contained and distinct and they contribute to the overall project. There is usually an individual in charge of each time and it has a realistic deadline. They may have sub-tasks, prerequisites or requirements that they depend on or that depend on them.
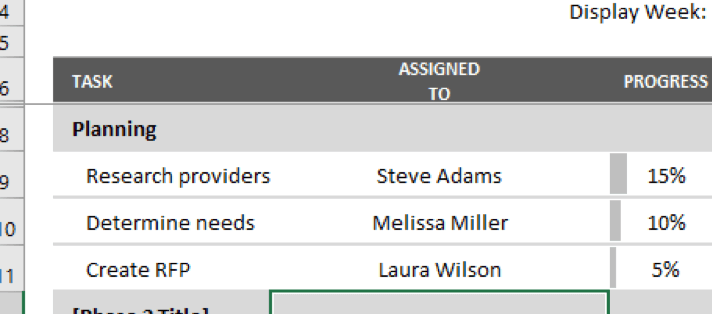
Step 3: Editing the Start and End dates of your tasks
The format of the date cells in Excel Gantt chart you have been provided with is the US format, but this is easy to change depending on what part of the world you reside in. On the Home tab under the Number section, click on the format drop down and select More Number Formats. Once on the date format, Click on the Locale (location): dropdown and select your preferred format then click OK.
After changing the dates, change the display week as well and you will notice that this reflects in the column containing the days of the month. These days of the month automatically change to suit the start date. The new days are calendar-accurate.
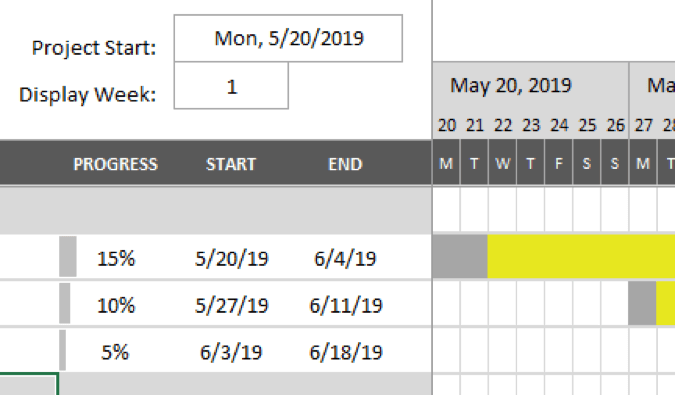
Step 4: Automatic calculation of the time it takes to complete each task
This is another way that the Excel Gantt template makes your work super easy. The start date is subtracted from the end date and the result is the duration of the task will be calculated. This happens automatically once you enter the start and end dates. Duration is calculated in the number of days. Feel free to update these date ranges to fit your project!
Step 5: Assigning progress and team members
One of the convenient advantages is that it helps you track the task and project progress, as well as who is responsible if a particular task does not meet the deadline.
This is done under the “Assigned to” column; enter the team member in charge of each task on the same row with the task. After that, update the progress column. It has a bar and a completion percentage value that increases as the task progresses. This also reflects in the days of the month. The cells in the rows of the days of the month for each task are filled with yellow color as the days go by and the task nears completion.
The color can be changed according to your choice, in case you do not like yellow.
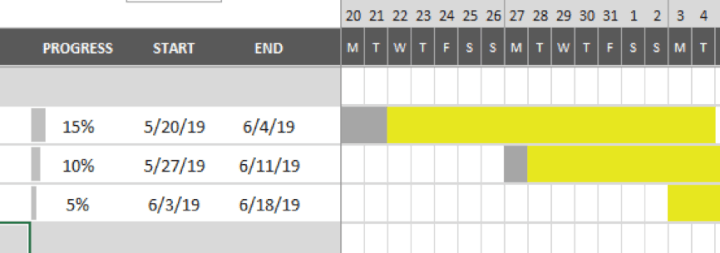
Color coding
Color is a big part of the Gantt chart as it contributes to the beauty of the visual feast, not to mention color-coding makes your work as easy as a hot knife slicing through butter. You can color code based on a team member or the kind of work being done. The free Excel Gantt chart template is simple and very easy to manage and edit.
The free Excel Gantt chart template makes color coding a breeze. As the dates and completion percentages are updated, the color coding will automatically update reflecting the changes. If you’d prefer your own color coding instead, use the Home tab's Styles section, and click on Conditional Formatting then select Manage Rules. Here you can delete the rules and create your own or perform the formatting manually.
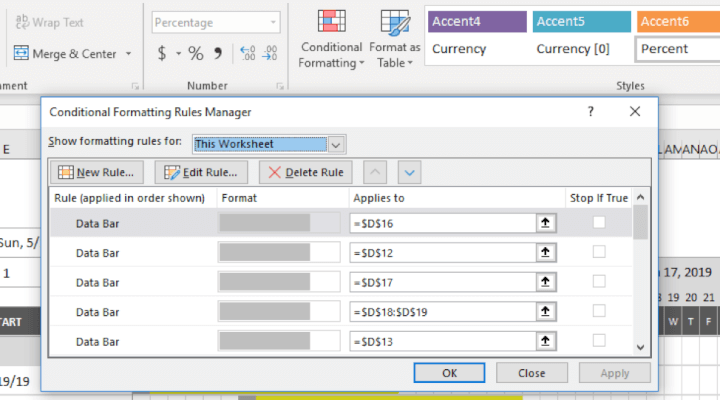
Printing the created Gantt chart
If you like hard copies of charts that you can easily stick to the wall, you can print the whole Gantt chart or just part of it.
- To print a particular part of it, you have to select the area to print by clicking at a starting point then drag out your selection to cover the target area.
- Then go to File > Print Area > Set Print Area. Then you can press “Control P” to print the selected target area.
- You can print the workbook by just pressing “Control P” without selecting any target area.
Over to you
Ultimately, the Gantt chart lends you its flexibility so you can finish your series of projects quickly and take a holiday or get a head start into the next project. With our free Gantt chart template, you can work on multiple projects without getting confused. The future belongs to people who can work smart and with our free Gantt chart template that is exactly what you’ll be doing!
Try GoSkills Project Management for Experts course, to learn how the pros schedule their projects, manage resources, and so much more! Start learning today with a seven day free trial of all GoSkills courses.
Ready to become a certified Excel ninja?
Start learning for free with GoSkills courses
Start free trial



