Since you want to learn how to create an Excel custom number format, it seems fair to assume that you already know how to find and locate the built-in number formats provided by Excel.
But we’d rather not take that for granted. Let’s cover the basics quickly, then dive into the nitty-gritty.
What is a number format?
A number format controls how cells with numeric data appear in Excel. Numeric data can mean dates, time, money, or anything else that looks like a number.
The most important thing to understand about number formats is that they only affect how the number looks — they don't change the actual value of the number that Excel uses in calculations.
You can find a list of built-in formats on the Home tab of the Excel ribbon in the Number command group. A dropdown field in that group displays the format of the active cell and allows you to change the number format of the active cell or highlighted cells by selecting another format from the dropdown list.
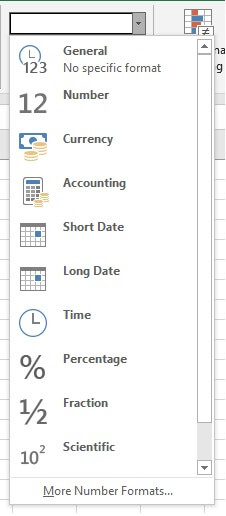
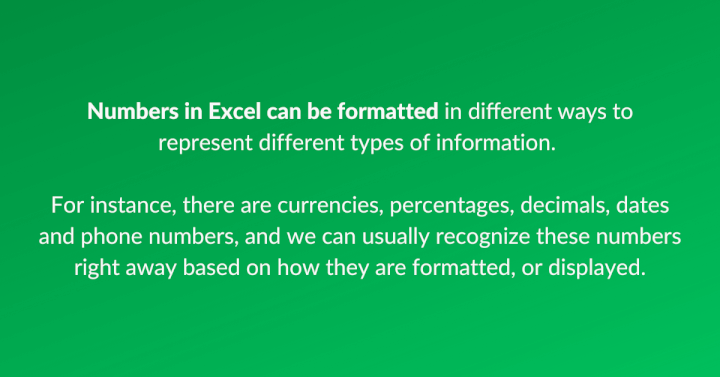
Number format shortcuts
As an alternative to selecting from the dropdown list, you can also use the following keyboard shortcuts to apply number format changes to selected cells. These shortcuts work using the numbers above the letters on a Windows or Mac keyboard.
|
Format |
Shortcut |
|---|---|
|
General format |
Ctrl Shift ~ |
|
Number format |
Ctrl Shift 1 |
|
Time format |
Ctrl Shift 2 |
|
Date format |
Ctrl Shift 3 |
|
Currency format |
Ctrl Shift 4 |
|
Percentage format |
Ctrl Shift 5 |
|
Scientific format |
Ctrl Shift 6 |
|
Format Cells dialog box |
Ctrl 1 |
Excel defaults to the ‘General’ format unless it thinks that it recognizes the type of number you’re entering as currency, date, time, or something else.
Justification for additional number formats
With so many number formats available, why do we need to go adding to them by customizing number formats?
Well, if you take a minute to think about it, it’s easy to see how even within each category above, there are multiple date, currency, and even percentage formats. For example, a date may be written as 09-Jan-2023, 1/9/23, or even Monday, January 9, 2023. Currency may be dollars ($), euros (€), yen (¥), and so on.
In the example below, the value 1250.5 was entered in cell A1. If we open the Format Cells dialog box using Ctrl+1 and select the Number category, we can see that we can increase or decrease the number of decimal places that will be displayed in this cell.
We can also use a checkbox to control whether a comma is displayed for values greater than or equal to 1000.
Further below, we can select the format for negative values (a leading dash, red font, parentheses, or red font in parentheses).
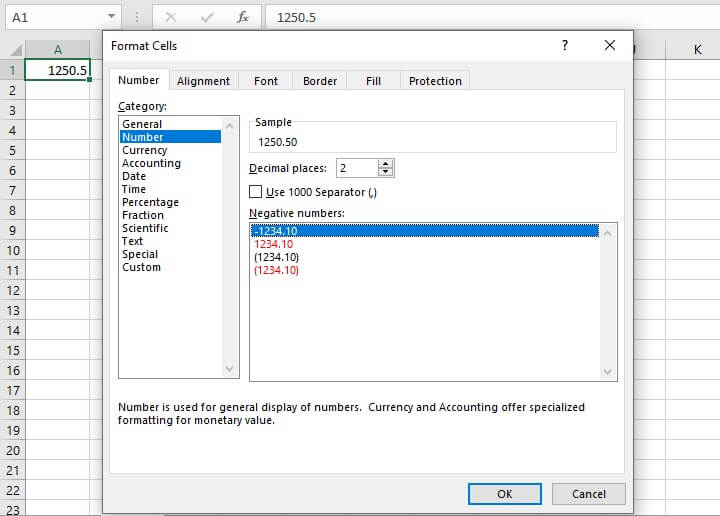
It makes sense that numbers of the same type should look consistent, and therefore may require a format not created by Excel programmers. I’m sure you can think of more examples like these.
This is why custom number formats are so useful, and in some cases necessary, for accurate representation of various types of numeric data.
Number format codes
Before we can go about building our own number formats, we need to be able to speak to Excel in a way that it understands.
Number formats in Excel carry four sections of code. These sections are used to determine the formats for:
- positive numbers
- negative numbers
- zero values, and
- text
in that order, and are separated by semicolons.
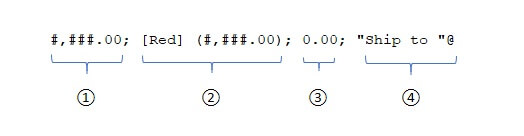
Skipping sections in format code
Not all sections are required. When only one format is provided, Excel will use that format for all values.
If you create a format with two sections, the first section is used for positive values and zeros, and the second section for negative values.
To skip the first, second, or third sections, enter the semicolon where that section would be without entering a format. Those values will be hidden from the display.
To keep the default for any section, type General in that section, then enter the code for the section you want to change. For example, to keep the default display for positive and negative numbers, and display a dash for zero values, enter:
General; -General; "-"
Codes for formatting numeric data
The table below shows symbols that are used to control the appearance of strictly numeric data.
|
Symbol |
Description |
Example |
|---|---|---|
|
0 (zero) |
Forced digit. Zeros are displayed if there is no digit in that position. |
The format 0.00 forces at least one integer and two decimal places. If you type 127, it will display as 127.00 If you type .127, it will display as 0.13 |
|
# (hash) |
Digit placeholder. Useful for controlling the number of decimal places to be displayed. Suppresses leading or trailing zeros. |
The format #.## displays whole numbers as entered and up to two decimal places. If you type 127 in a cell, it displays as 127 If you type .127, it displays as .13 If you type 127.127, it displays as 127.13. |
|
? (question mark) |
Digit placeholder. Useful for alignment of decimal points in a column. |
The format #.?? displays up to two decimal places and aligns numbers by decimal point. |
|
@ (at sign) |
Text placeholder |
The format 0.00; -0.00; 0; [Blue]@ applies a blue font color for text values. |
How to create a custom number format
Create a custom number format by doing the following:
- Highlight the cell or range of cells that you would like to format.
- Go to the Format Cells dialog box by clicking the Dialog box launcher, or Ctrl+1.
- Select Custom from the Category pane on the left.
- Use the scrollbar below the Type field to browse through the existing formats.
- Single-click on one which has characteristics similar to the custom format you would like to create.
- Go to the Type field and enter the codes you would like for your new format.
Note that this does not change the format which you selected. It creates a new custom format that is added to that worksheet for future use.
Still unsure of how to apply those codes to create a custom number format? Let’s do a simple example together, step by step.
Download your free practice file!
Use this free Excel file to practice along with the tutorial.
Scenario
In the worksheet shown below, we’ve recorded the daily low in Celsius. The Date format was automatically applied to Column A by Excel, and the default General format was applied to Column B.
We want to apply the following format to Column B:
- Positive values should be rounded to one decimal place.
- Negative values should be displayed in red font, lead with a minus sign, and should be rounded to one decimal place.
- Zero values should display a single digit - 0.
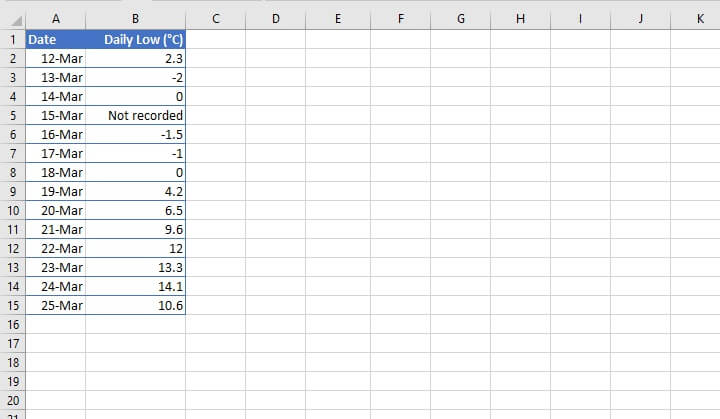
- Highlight the entire column by clicking on the Column B heading.
- Press Ctrl 1 on your Windows keyboard, or Command 1 on Mac.
- Select Custom from the Category pane.
- Single-click on an existing format to start your customization.
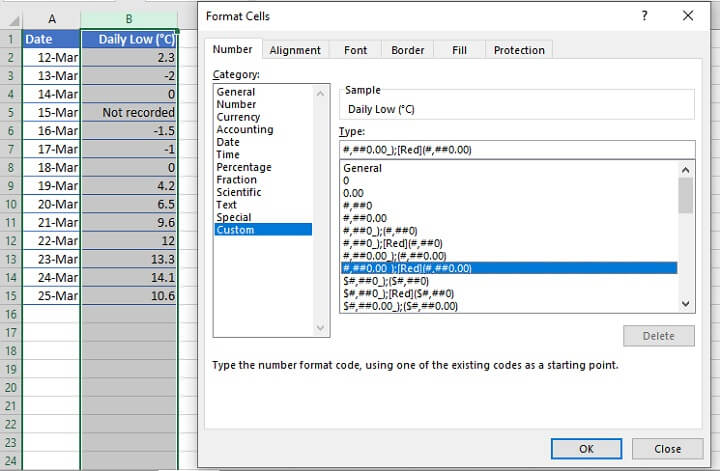
- Go to the Type field and enter: 0.0; [Red]-0.0; 0
removing all the extra characters.
For the example above, we’ve entered spaces after the semicolons for readability, but they are optional.
- Click OK.
The Column B display is updated.
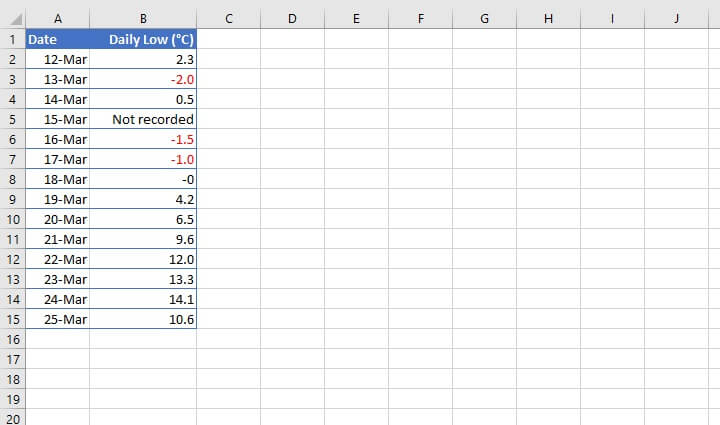
Other formatting codes
The following symbols may be used to format numbers as well as text.
|
Symbol |
Description |
|---|---|
|
General |
General number format |
|
" " |
Display any text enclosed in double quotes. |
|
E |
Scientific notation format |
|
_ (underscore) |
Skips the width of the next character. Often used along with parentheses to add left and right indents, _( and _) respectively. |
|
* (asterisk) |
Repeats the character that follows it until the width of the cell is filled. Often used along with the space character to change alignment. |
|
[ ] |
Create conditional formats. |
Custom date and time formatting
To control the way dates and times appear, use the following codes.
|
Symbol |
Description |
|---|---|
|
d |
Day of month, or day of week
d - one or two-digit number representing day of month (1-31) dd - two-digit number with a leading zero representing day of month (01 to 31)
ddd - three-letter abbreviation (Mon to Sun)
dddd - full name of day of week (Monday to Sunday) |
|
m |
Month m - one or two-digit number representing month (1 to 12) mm - two-digit number with a leading zero representing month (01 to 12) mmm - 3-letter month abbreviation (Jan to Dec) mmmm - full name of month (January to December) |
|
y |
Year
yy - two-digit year number
yyyy - four-digit number (e.g. 2006, 2016) |
|
h |
Hour
h - one or two-digit number representing hour (1 to 24)
hh - two-digit number representing hour (01 to 24) |
|
m |
Minute m - one or two-digit number representing minute (1 to 60) mm - two-digit number representing minute (01 to 60) |
|
s |
Second s - one or two-digit number without a leading zero (1 to 60) ss - two-digit number with a leading zero (01 to 60) |
|
AM/PM |
Time represented as a 12-hour clock, followed by "AM" from midnight until before noon, or "PM" from noon until before midnight. |
|
a/p |
Time represented as a 12-hour clock, followed by "a" from midnight until before noon, or "p" from noon until before midnight. |
It’s important to note the following:
- The above characters are not case-sensitive. For example, the code “M” is interpreted in the same way as “m”.
- The m or mm code must appear immediately after the h or hh code or immediately before the ss code. Otherwise, Excel displays the month instead of minutes.
Display literal character
The symbols we’ve used so far are meant to tell Excel how to treat the values we input into the cell. But there are times when we want those literal characters to be displayed as a part of the format.
For instance, if we want the hash symbol (#) or question mark displayed, we would need a special way to indicate that. There is.
We use a backslash as an escape character to display the character which follows.
In the following example, we want to create a code where numeric values are rounded to three decimal places and are followed by the letter m (for meters).
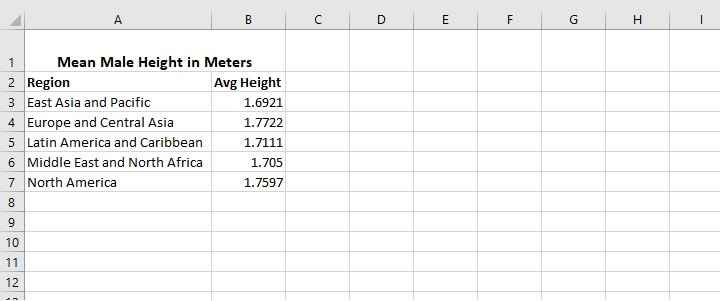
0.000\m
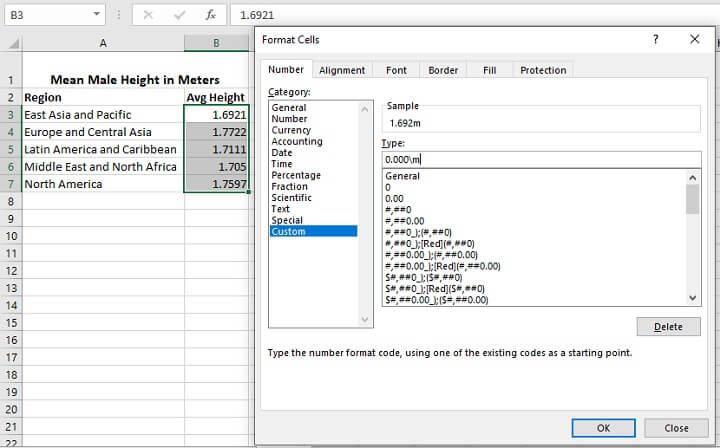
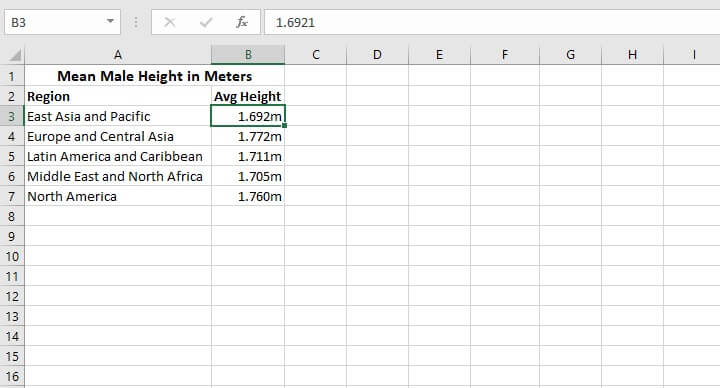
|
Character |
Name |
|---|---|
|
+ |
Plus sign |
|
- |
Minus sign |
|
( ) |
Parenthesis |
|
: |
Colon |
|
{ } |
Curly brackets |
|
< > |
Less-than and greater than signs |
|
= |
Equal sign |
|
/ |
Forward slash |
|
! |
Exclamation point |
|
& |
Ampersand |
|
~ |
Tilde |
|
Space character |
|
|
. |
Period (decimal point) |
|
, |
Comma (thousands separator) |
How to edit or delete a custom number format
Existing number formats (whether built-in or custom) cannot be “edited” in the usual sense of the word. If you make a change to an existing number format, a new one is created which will appear in the Custom Category list for that workbook.
You can delete a custom format you no longer need by single-clicking on the format, then pressing the Delete button. If the Delete button is grayed out, that means the format selected is a built-in format and cannot be deleted.
Once you delete a number format, you cannot ‘undo’ that command. The format has to be re-created.
Color formatting
You can change the default black font color to any of the following eight colors by enclosing them in square brackets in the respective code section.
- [Black]
- [Blue]
- [Cyan]
- [Green]
- [Magenta]
- [Red]
- [White]
- [Yellow]
Display text without converting cell to text format
If you type text along with numeric values in a cell, Excel automatically converts that cell to a text format, making it unusable for formulas and other mathematical calculations. If you want a specific text displayed next to a number without changing the number to a text format, you may want to consider adding the text value to the number code.
For example, to add the text “Profit margin is ” you would use the following code:
“Profit margin is ”General%
If this is the only code entered, any negative values entered would have a minus sign before the text display. To avoid this, you may want to add the negative code section. Your custom format would look something like this:
"Profit margin is "0.0%;[Red]"Profit margin is "-0.0%
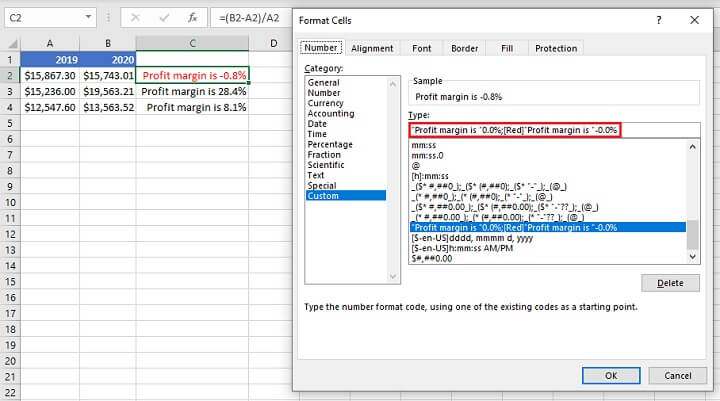
Conclusion
You won’t be able to learn all the possible code combinations in this short read, but you’re probably a lot more knowledgeable about how Excel custom number formats work now. Hopefully, this will help you get around some of those pesky display problems you’ve been having.
Learn more about how you can become an Excel ninja with GoSkills Excel courses. We recommend the Excel - Basic and Advanced course.
Level up your Excel skills
Become a certified Excel ninja with GoSkills bite-sized courses
Start free trial




