Want to learn more?
Take your Excel skills to the next level with our comprehensive (and free) ebook!
The Excel TEXT function allows you to convert numbers to Excel text format using Excel’s format codes. You’ll find it useful whenever you want to display numbers in a more readable format. Sometimes you might even want to combine numbers with text or symbols.
For instance, you may have today’s date entered in a cell (see A1 below), and you need this date to become part of a text string in cell A7.
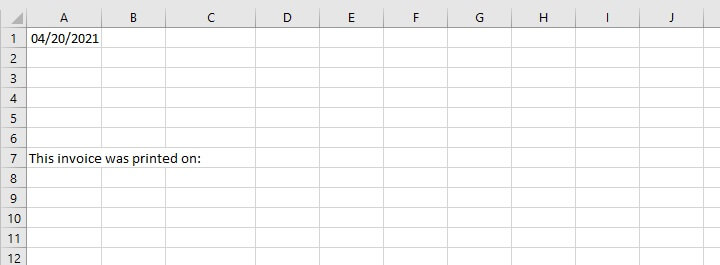
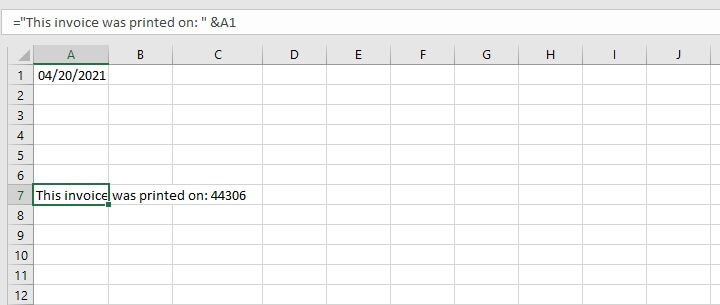
Syntax
The syntax of the TEXT function is:
=TEXT(value, format_text)
- Value - is the numeric value that you want to be converted into text.
- Format_text - is the format that you would like to apply to the value.
Note that the format_text argument must be written in double quotation marks.
Return value
The return value is a text string in the stated format.
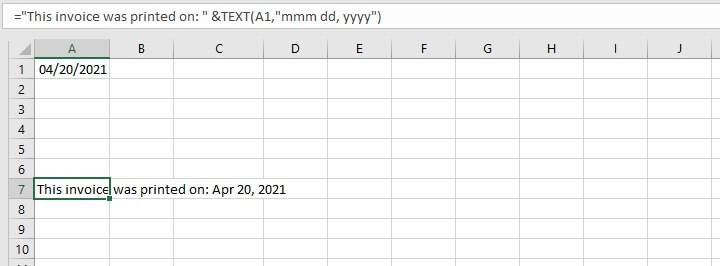
This is because if you need to make reference to the value later for another calculation, Excel may give an unexpected result because it doesn’t interpret the value well, or because of how it was asked to handle it. Notice the two different results in the examples below.
The following formula was typed into cell B1:
=TEXT(0.598,"#%")

And now let’s put the value 0.598 in cell A2 and refer to it using the same format_text argument.
=TEXT(A2,"#%")
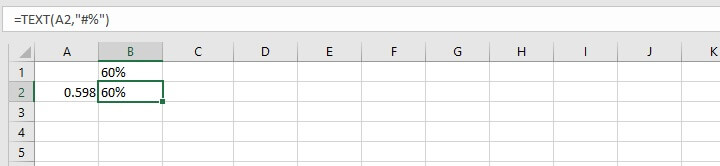
B1+1% and
A2+1%.

Naturally, to use the TEXT function requires familiarity with the various format codes.
Commonly-used format codes
Below is a non-exhaustive list of codes that may be used in the format_text argument of the TEXT function.
The first table shows symbols that are used to control the appearance of general numbers.
|
Symbol |
Description |
Example |
|---|---|---|
|
0 (zero) |
Forced digit. Zeros are displayed if there is no digit in that position. |
=TEXT(123,“0000.00”) Result: 0123.00 |
|
# (hash) |
Digit placeholder. Extra zeros are not displayed. |
=TEXT(12.34, “#.#”) Result: 12.3 |
|
? |
Digit placeholder. Useful for alignment of decimal points in a column. |
=TEXT(12.34, “???.?”) =TEXT(456.7, “???.?”)
Result: 12.3 Result: 456.7 |
This next table shows symbols that are used for date and time formatting.
|
Symbol |
Description |
Examples |
|---|---|---|
|
d |
Day of month, or day of week |
|
|
d - one or two-digit number representing day of month (1-31) |
=TEXT(2, “d”) Result: 2 [meaning the 2nd day of the month] |
|
|
dd - two-digit number with a leading zero representing day of month (01 to 31) |
=TEXT(2, “dd”) Result: 02 [meaning the 2nd day of the month] |
|
|
ddd - three-letter abbreviation (Mon to Sun) |
=TEXT(2, “ddd”) Result: Mon |
|
|
dddd - full name of day of week (Monday to Sunday) |
=TEXT(2, “dddd”) Result: Monday |
|
|
m |
Month |
|
|
m - one or two-digit number representing month (1 to 12) |
=TEXT(6, “m”) Result: 6 [meaning the 6th month of the year] |
|
|
mm - two-digit number with a leading zero representing month (01 to 12) |
=TEXT(6, “dd”) Result: 06 [meaning the 6th month of the year] |
|
|
mmm - 3-letter month abbreviation (Jan to Dec) |
=TEXT(6, “ddd”) Result: Jun |
|
|
mmmm - full name of month (January to December) |
=TEXT(6, “dddd”) Result: June |
|
|
y |
Year |
|
|
yy - two-digit year number |
=TEXT(02/07/2009, “mmm yy”) Result: Feb 09 |
|
|
yyyy - four digit number (e.g. 2006, 2016) |
=TEXT(02/07/2009, “mmmm yyyy”) Result: February 2009 |
|
|
h |
Hour |
|
|
h - one or two-digit number representing hour (1 to 24) |
=TEXT(6:37 PM, “h”) Result: 18 |
|
|
hh - two-digit number representing hour (01 to 24) |
=TEXT(6:37 AM, “hh”) Result: 06 |
|
|
m |
Minute |
|
|
m - one or two-digit number representing minute (1 to 60) |
=TEXT( |
|
|
mm - two-digit number representing minute (01 to 60) |
|
|
|
s |
Second |
|
|
s - one or two-digit number without a leading zero (1 to 60) |
|
|
|
ss - two-digit number with a leading zero (01 to 60) |
|
|
|
AM/PM |
Time represented as a 12-hour clock, followed by "AM" from midnight until before noon, or "PM" from noon until before midnight. |
|
|
a/p |
Time represented as a 12-hour clock, followed by "a" from midnight until before noon, or "p" from noon until before midnight. |
|
It’s important to note the following:
- The above characters are not case-sensitive. For example, the code M is interpreted in the same way as m.
- The m or mm code should appear immediately after the h or hh code (or it should be immediately before the ss code). Otherwise, Excel will display the month instead of minutes.
The following characters may also be used in the format code. They will be displayed as entered once they are entered within double quotation marks.
|
Character |
Name |
|---|---|
|
+ |
Plus sign |
|
- |
Minus sign |
|
( ) |
Parenthesis |
|
: |
Colon |
|
{ } |
Curly brackets |
|
< > |
Less-than and greater than signs |
|
= |
Equal sign |
|
/ |
Forward slash |
|
! |
Exclamation point |
|
& |
Ampersand |
|
~ |
Tilde |
|
Space character |
|
|
. |
Period (decimal point) |
|
, |
Comma (thousands separator) |
Below are some useful examples and applications of the TEXT function.
Add leading zeros to fixed-format numbers
If you attempt to type the number 0123456789 in an Excel cell, the leading zero will be dropped because Excel automatically formats this as a number, and it knows that leading zeros have no value.
But what if that zero is important? Maybe this is an account number and you need all ten places to be shown, including the leading zero. Using the TEXT function with format codes is one solution to this problem.
=TEXT(A2, “0000000000”)
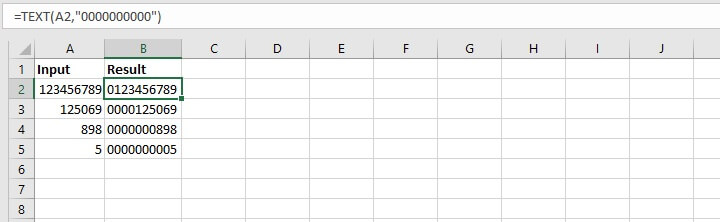
Formatting telephone numbers
Parentheses and dashes may be used to format telephone numbers the way you want. To display a phone number in the following format
(area code) prefix - line
the format would simply be
TEXT(value, “(###) ### - ####”)
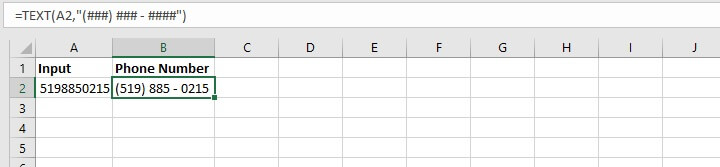
Formatting time
We can use the AM/PM format to combine time and text into a more readable format.
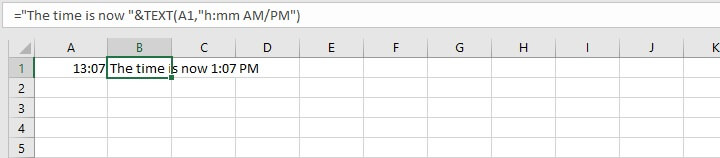
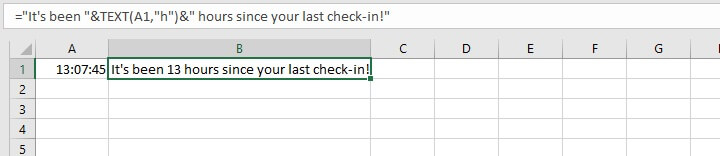
Troubleshooting the TEXT function
If you encounter any errors when working with the Excel TEXT function, here are the three main things to check for:
- Ensure that the format_text argument is entered within double quotes. Otherwise, you will get a #NAME? error.
- Numeric placeholder symbols (0, #, ?) cannot be combined with time placeholders or text within the same enclosure. For example, =TEXT(A1, “#h”) will throw a #VALUE! error, but =TEXT(A1,"#")& " hours" is valid.
- Pay attention to local computer settings if you get date and/or time errors, bearing in mind that the d, m, y codes are English-language specific.
Conclusion
The TEXT function isn’t the only way to get numbers to display the way we want. We can usually find the most common formats in Excel’s built-in formats in the Format Cells options. However, it’s nice to know that we do have the option to customize when the solution doesn’t come ready-made.
Learn how to use Excel to solve your needs today by trying one of our courses. You can try the free Excel in an Hour course for some quick basics.
But if you really want to make the best of Excel we recommend the comprehensive Basic and Advanced course. It will take you from all the basics to those advanced topics that you need to know to really take advantage of the power of Excel.
Level up your Excel skills
Become a certified Excel ninja with GoSkills bite-sized courses
Start free trial




