Even if you didn’t know what the term “strikethrough” meant, quite likely if you saw strikethrough text, you would understand that it communicates that this is a task that is completed or an item that is no longer needed.
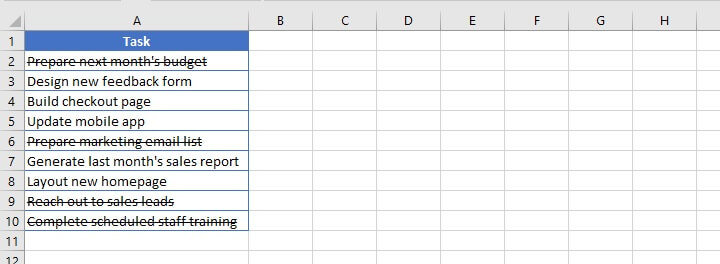
However, finding strikethrough in Excel is not as straightforward as in text-based applications like Microsoft Word. So we’ve listed a couple of methods for you below.
Method 1: Ctrl+5 shortcut
By far, the simplest method to strikethrough in Excel is the Ctrl+5 shortcut. Simply go to the cell(s) where you want the strikethrough format to be applied, press the Ctrl and 5 keys simultaneously, and you’re done.
This shortcut is the same on Mac devices.
To remove the strikethrough formatting, just press Ctrl+5 again.
Download your free strikethrough practice file!
Use this free strikethrough Excel file to practice along with the tutorial.
Method 2: Format cells dialog
If that’s one too many shortcuts, and you’re not willing to memorize it, follow these steps instead:
- Select the cell(s) which should have the strikethrough format.
- Go to the Home tab on the ribbon and click on the Font Settings button within the Font command group. Alternatively, simply press Ctrl+1.

- This will open the Format Cells dialog box, from which you can select the Strikethrough checkbox. You will see a preview of the strikethrough format in the Preview section of the window.
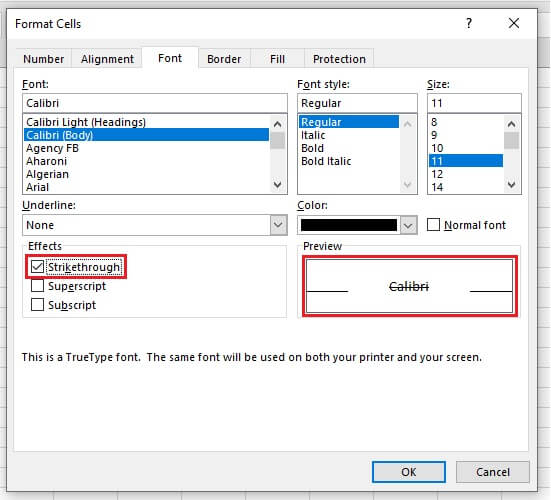
- When you click OK, the selected cell(s) will have the displayed text formatted with the strikethrough effect.
Method 3: Add to Quick Access Toolbar (QAT)
If the strikethrough format is one you’ll be using frequently, you may want to access it a bit more quickly. The Quick Access Toolbar (QAT) offers exactly that solution.
- Right-click on any existing QAT icon and select Customize Quick Access Toolbar. Alternatively, right-click on any ribbon tab and select Customize the Ribbon.
- From the Quick Access Toolbar option, choose ‘All Commands’ from the dropdown list on the left.
- Scroll down and select the Strikethrough command, and click Add>>.
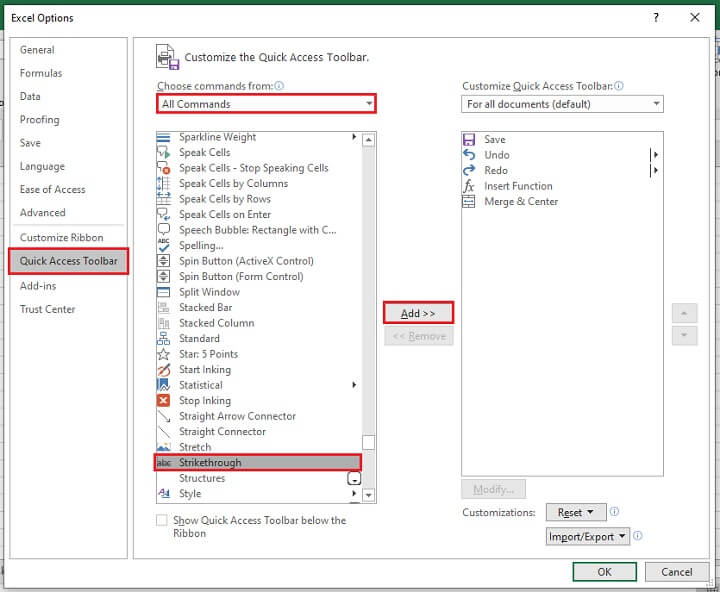
- Click OK.
- A Strikethrough icon will now appear on the QAT, above the ribbon.

Strikethrough using Excel for the web
If you’re using Excel for the web and you want the strikethrough format applied to values in a cell, it’s actually available by clicking on the ellipsis (...) next to the other text formatting commands right from the Home menu. This will reveal the More Font Options menu, from where you can select Strikethrough.
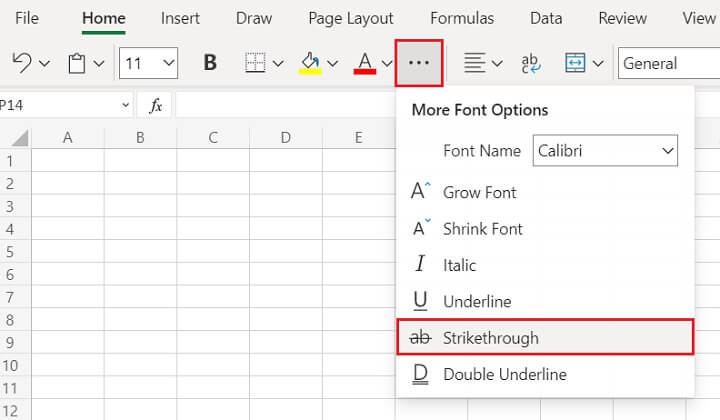
Strikethrough with conditional formatting
The strikethrough format may also be applied to cells that satisfy the conditions of a specified conditional formatting rule.
In cases where the strikethrough formatting is needed to show that a task is completed, we would use the “formula” option to create our conditional formatting rule. The condition would likely be based on a value entered in another cell, for example, “Y” in the cell adjacent to the task.
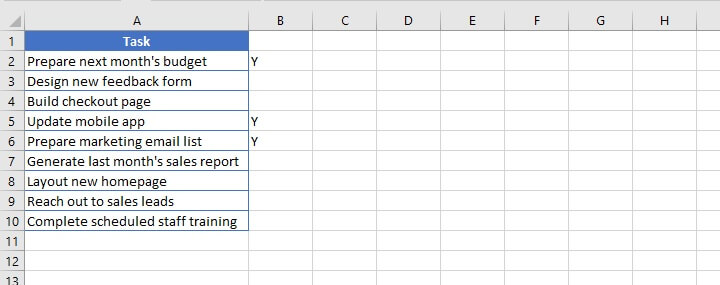
- Select the cell or range of cells to which you want the conditional formatting applied.
- Click the conditional formatting dropdown from the Home tab and select New Rule.
- Under Select a Rule Type, choose Use a formula to determine which cells to format.
- In the “Format values where this formula is true:” field, type =B2=“Y”.
- Click the Format… button.
- Check the Strikethrough checkbox in the Effects section.
- Click OK to confirm the format and OK to apply to the selected cell(s).
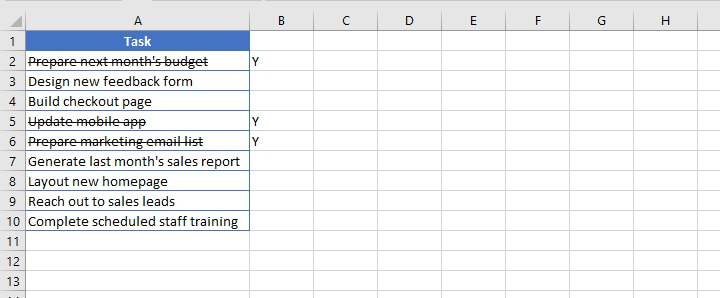
Strikethrough with checkboxes
If you have checkboxes on your worksheet and they’ve been linked to cells that track their status, conditional formatting may also be used to further convey the idea of a completed item.
Learn how to apply conditional formatting when a checkbox in Excel is checked here.
Remove strikethrough applied through conditional formatting rule
To get rid of the strikethrough format that was applied using a conditional formatting rule, do the following:
- Click the Conditional Formatting dropdown menu from the Home tab.
- Select Clear Rules
- From the expanded menu, select either Clear Rules from Selected Cells (to stop applying the rule only for the active and any other highlighted cells), or Clear Rules from Entire Sheet (to remove all conditional formatting rules from the current worksheet).
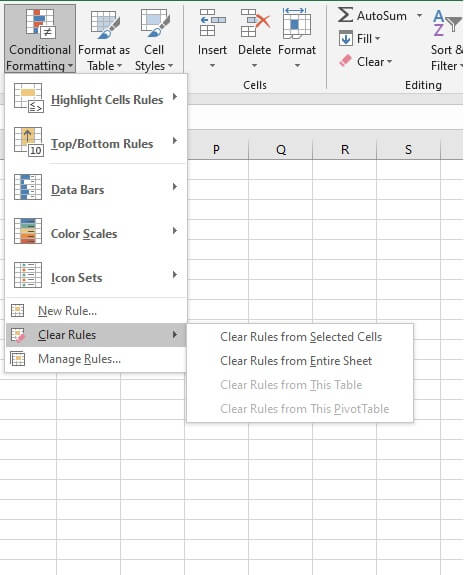
Other handy tips
- If you want to apply a strikethrough format only to a part of the text in a cell, then simply get into edit mode, either by double-clicking the cell or pressing the F2 key, then highlighting the desired text or values. After that, apply the strikethrough formatting using your method of choice.
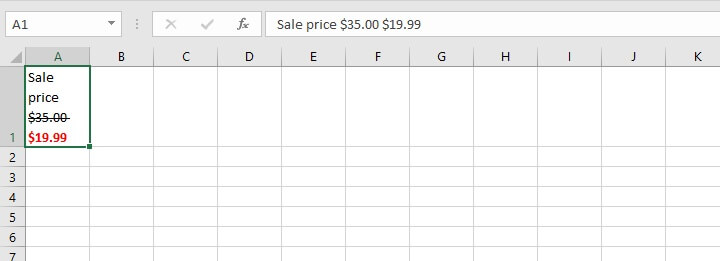
- The format painter can be used to apply any formatting style, including conditional formatting, to the destination cell. This means it can also be used to copy the strikethrough effect, as seen below.
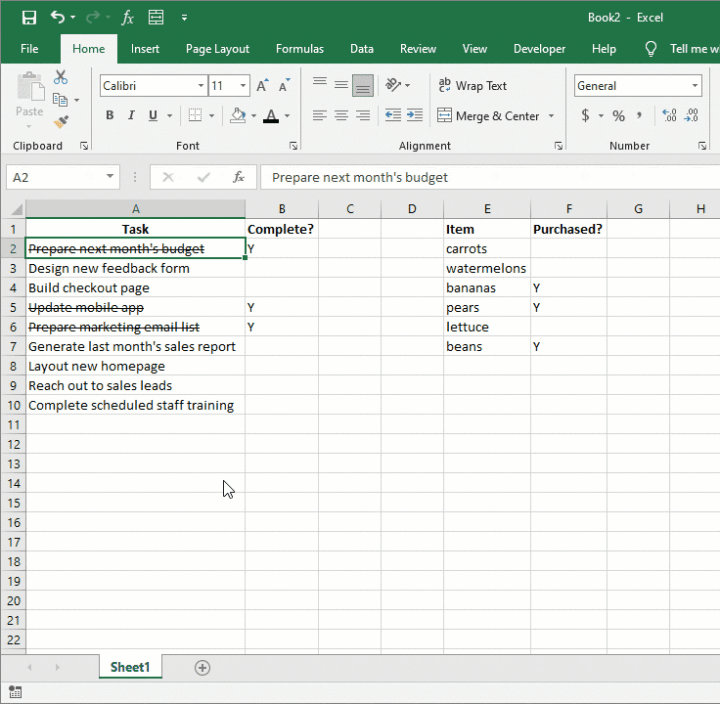
Learn more
So, which strikethrough in Excel method was your favorite?
If you found this useful, you should check out our other resources, or take a look at our Excel - Basic and Advanced course. Or try our free Excel in an Hour crash course for something quick and basic.
Free Excel crash course
Learn Excel essentials fast with this FREE course. Get your certificate today!
Start free course




