With its reputation as a spreadsheet and data analysis tool, most people don’t think of Excel as a go-to for creating interactive lists and charts. But you can use Excel to insert checkboxes for to-do lists, dynamic charts, and dashboards.
In this detailed guide, I'll walk you through how to insert Excel checkboxes for to-do lists and more. You'll get a free exercise file to practice as well as a video walkthrough. Beyond the basics, you'll learn:
Insert a checkbox in Excel 365 or Excel for the Web
Excel's checkbox feature has taken a significant leap forward, making spreadsheets even more dynamic and interactive. I'm thrilled to share that it is now quite straightforward to insert checkboxes in the newest versions of Excel.
To insert a checkbox:
- Choose the range where you'd like to add checkboxes.
- Go to the Insert tab and select Checkbox. That's it!

To toggle a checkbox on or off:
- Simply click the checkbox.
- Alternatively, select one or more checkboxes and press the Spacebar.
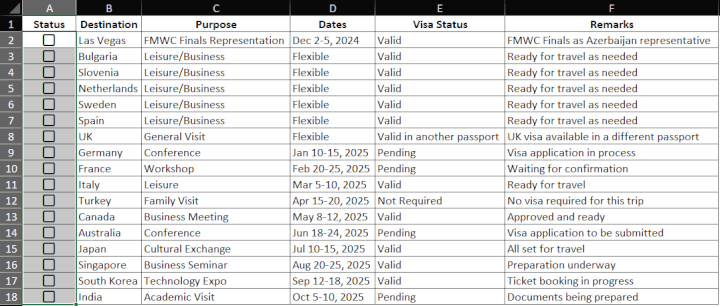
To delete a checkbox:
- Select the checkbox(es) and press the Delete key.
If a checkbox is checked, pressing Delete will first uncheck it. Press Delete a second time to remove it entirely.
Checkboxes in Excel represent values of TRUE or FALSE, with formatting specific to checkboxes.
- A checked checkbox is assigned the value TRUE.
- An unchecked checkbox is assigned the value FALSE.
When you reference a cell containing a checkbox in a formula, its value (TRUE or FALSE) is used within the formula.
For example, if a checkbox is located in cell A2, you can use a formula such as =IF(A1, "Checked", "Unchecked") to display a custom message based on whether the checkbox is selected or not.
Retaining TRUE/FALSE values when removing checkboxes:
To remove the checkbox formatting (and any other formatting) while keeping their TRUE/FALSE values:
- Select the cells containing the checkboxes you want to remove.
Go to the Home tab, click Clear, and choose Clear Formats.
Download your free Excel checkbox practice file!
Use this free Excel checkbox file to practice along with the tutorial.
Checkboxes bring a new level of functionality to Excel, making it easier than ever to create checklists, manage tasks, and visualize data at a glance. With just a few clicks, you can integrate them seamlessly into your sheets, enhancing both usability and interactivity.
Whether you're building interactive lists or designing forms, checkboxes are a versatile tool that opens up endless possibilities. In the sections ahead, we’ll explore how to add, remove, and toggle checkboxes to make the most out of this exciting feature.
How to insert checkboxes using an older version of Excel
Alas, you may not be using a version of Excel that makes adding a checkbox quite this easy. But you can still insert them, albeit with a few extra steps. First of all, you’ll first need to enable the Developer tab on the Excel ribbon.
Activate developer tab
If there is no Developer tab on your ribbon, activating it is quite simple. Just follow these steps:
- Right-click on any of the tabs in the ribbon. Select Customize the Ribbon. It will open up the Excel Options dialog box.

- In the Excel Options dialog box, you will see Customize the Ribbon to the right. From the Main Tabs selection options, check the Developer option and click OK.
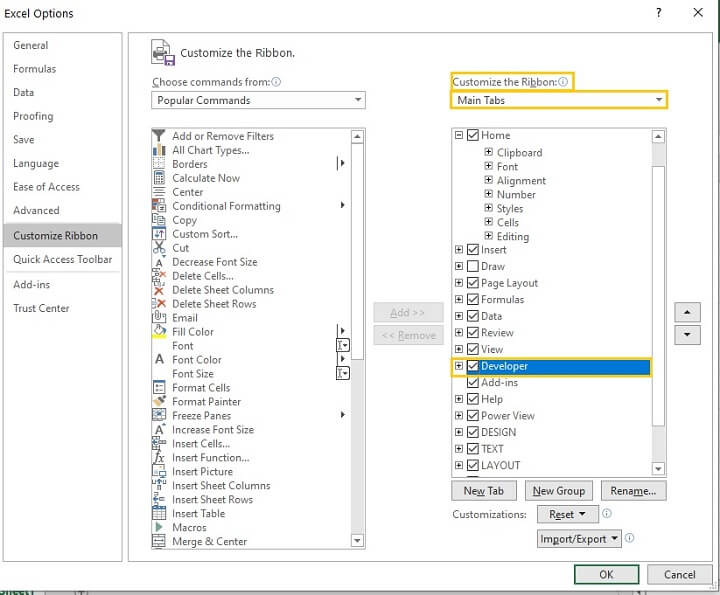
- The Developer tab will now show up on the ribbon.
Download your free Excel checkbox practice file!
Use this free Excel checkbox file to practice along with the tutorial.
Insert a checkbox in Excel using Form Controls
To add a checkbox:
- Go to the Developer tab on the ribbon.
- Click on the Insert dropdown menu.
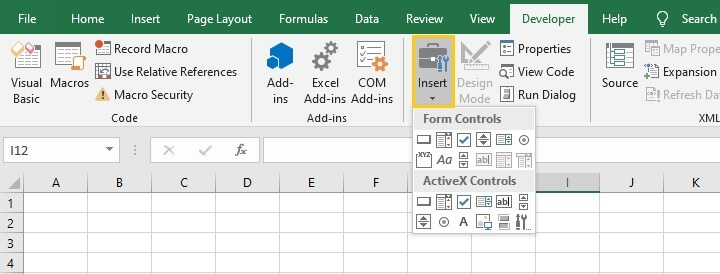
- Under Form Controls, click the checkbox icon (a square with a blue checkmark).
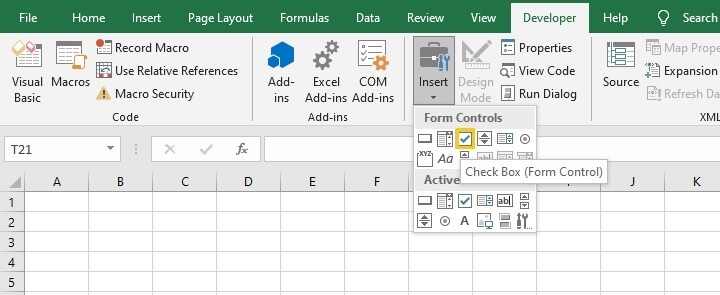
- Click anywhere in the worksheet, and Excel will insert a checkbox at that location. Your first box will have the default Caption Name “Check Box 1” next to the box as shown on the worksheet below.
Excel also creates a Backend Name, which is shown in the Name Box.
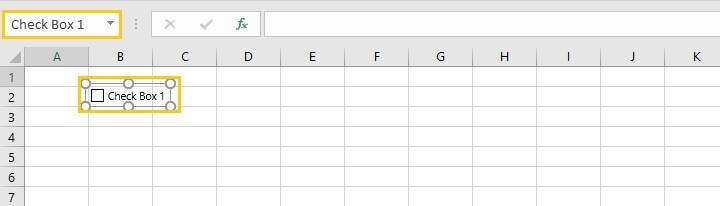
How to insert multiple checkboxes in Excel
To insert multiple checkboxes in Excel, insert the first checkbox. Then you can either:
- Select the checkbox and press Ctrl + D (to duplicate and paste). This will place the new box at a location close to the previous checkbox, or
- Select the checkbox and press Ctrl + C (to copy). Then go to the cell where you would like the new checkbox to be and press Ctrl + V (to paste), or
- To copy a checkbox into adjacent cells, use the keyboard arrow keys to select the cell containing the checkbox (don’t select the checkbox itself). Drag the fill handle at the lower right-hand corner of the cell in the direction you want the new checkboxes to appear.
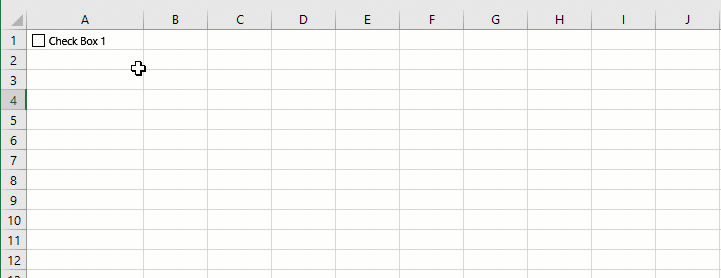 Although the copied boxes appear with the same caption names as the original box, a unique backend name is created for each box.
Although the copied boxes appear with the same caption names as the original box, a unique backend name is created for each box.
How to control checkbox size and position
If you drag on the checkbox object handlebars, you will resize the object frame, but alas! This won’t resize the checkbox itself. It is unfortunate and a little odd, frankly, that this cannot be done in Excel — at least, not right now. The box size on the Excel worksheet is pretty much fixed.
To fix the position of a checkbox in the sheet from the cells, right-click the checkbox, then click Format Control from the context menu. From the Format Control window, select Don't move or size with cells from the Properties tab.
How to delete a checkbox
To delete a single checkbox, press the Ctrl key then select the checkbox. Press the Delete key on your keyboard.
To delete multiple checkboxes, select them all by clicking them all while holding down the Ctrl key. Then press the Delete key on your keyboard.
To delete all checkboxes on a worksheet:
- Go to the Home tab.
- From the Editing group, click the Find & Select dropdown.
- Choose Go To Special.
- Select the Objects radio button and click OK.
This will select all the checkboxes on the active sheet. Press the Delete key to remove them all.
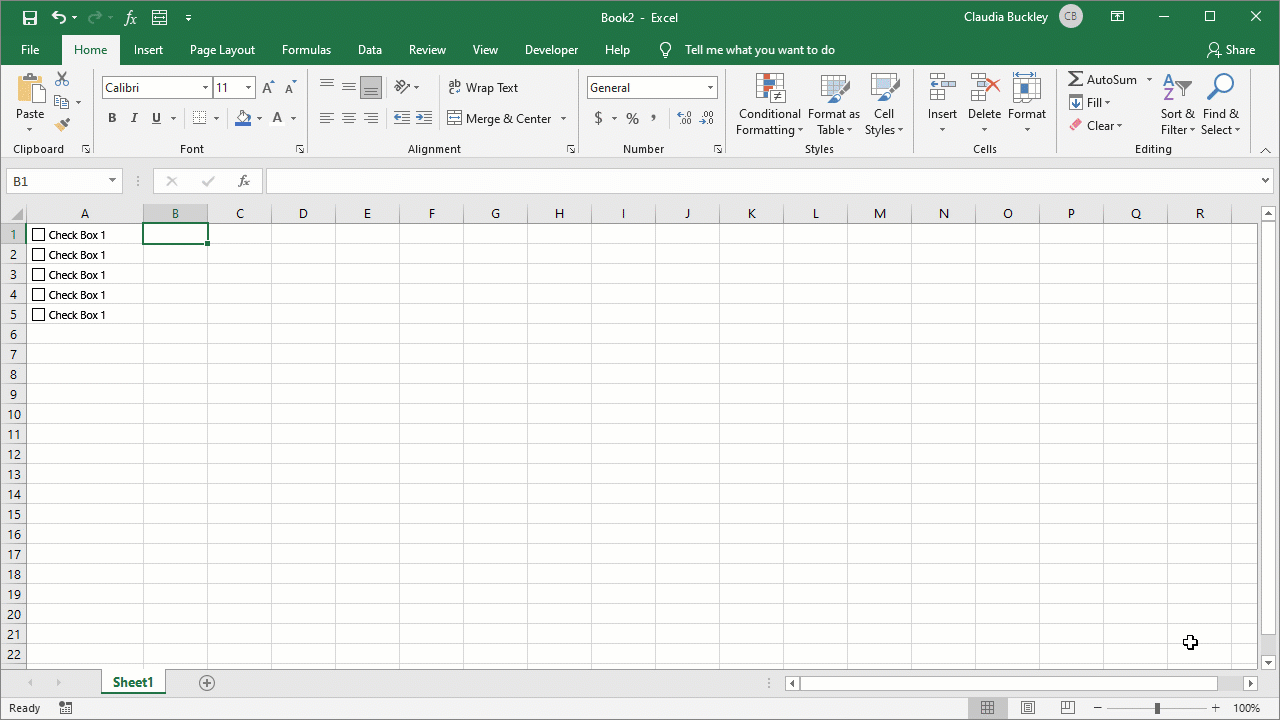
How to link a checkbox to a cell
If your checkboxes are not linked to a cell, they’re just looking pretty on your worksheet. You need to put them to work for you. To do this, we have to link each checkbox to a cell which will keep track of whether the box is checked or not.
In the following task list, we want to keep track of how many of the nine required tasks are completed.
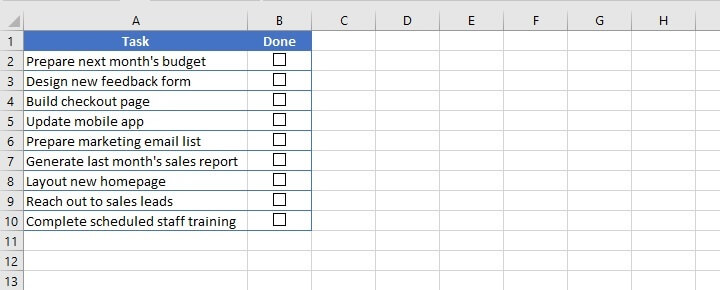
- To select the checkbox in cell B2, press the Ctrl key, and click on the checkbox.
- Click in the Formula Bar, and type an equal sign (=).
- Click on cell C2 (if that's where you want the TRUE/FALSE result for that checkbox to appear) and press Enter.
- Repeat this process for each checkbox, clicking on the respective result cell for each. Note that the link for each checkbox must be created manually, one by one.
Linked cells will now show TRUE when its box is checked, and FALSE when unchecked.
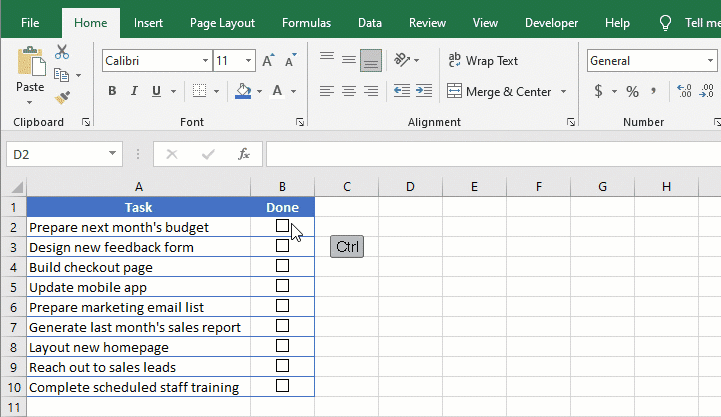
Count the number of checked items
You can count the number of completed tasks with a simple COUNTIF formula. Even if you plan to hide the column with the linked cells, you can make reference to them in any cell you choose.
=COUNTIF(C2:C10,TRUE)
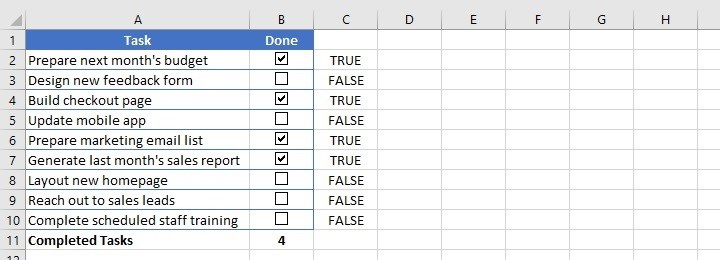
Use conditional formatting with checkboxes
We can also get Excel to take special action (for example, change font color, strikethrough, etc.) when a box is ticked. Let’s combine our organization’s to-do list with conditional formatting.
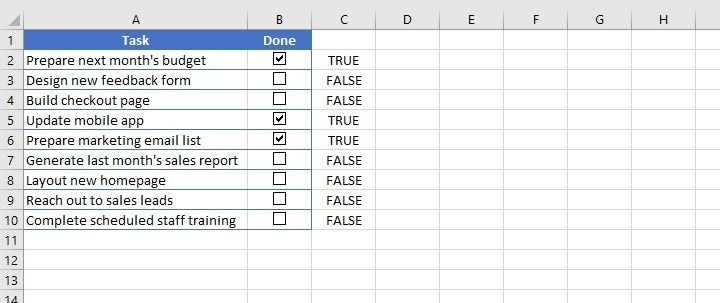
- Select cell A2 and click the Conditional Formatting dropdown menu from the Home tab. Select New Rule.
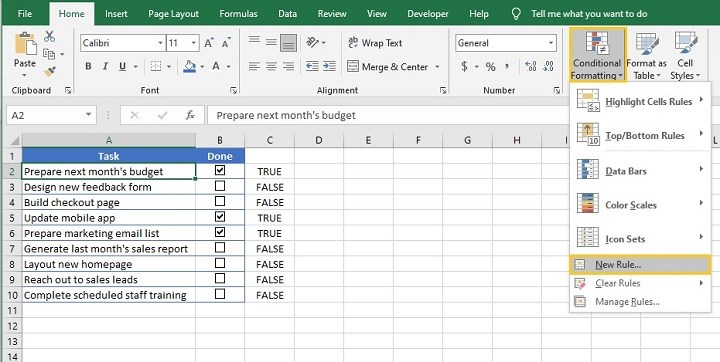
- From the New Formatting Rule window, select the rule type Use a formula to determine which cells to format.
- In the Edit the Rule Description field, type =C2, then click the Format... button.
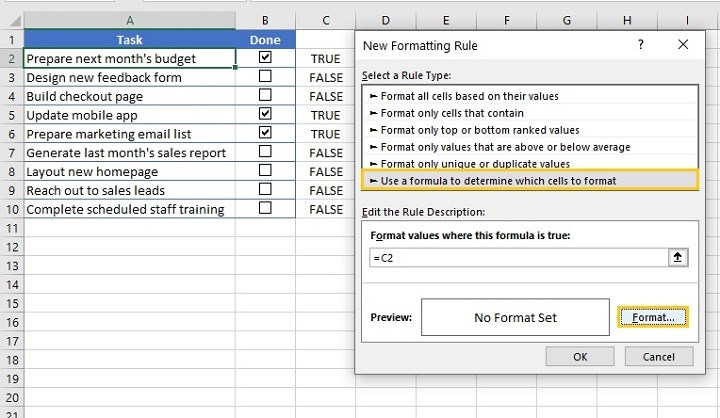
- From the Format Cells window, click the Strikethrough checkbox and press OK on the Format Cells and New Formatting Rule windows.
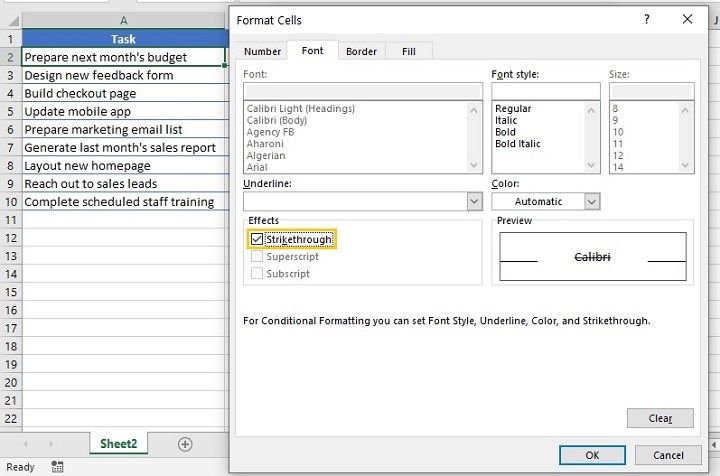
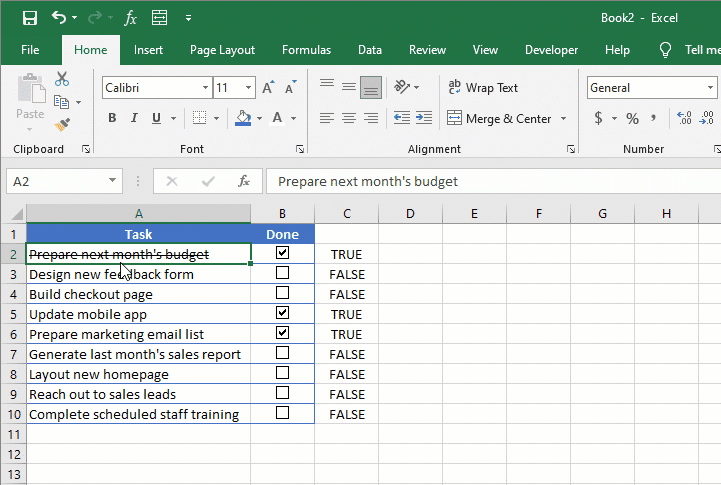 Any box that is checked will have the strikethrough format applied to its corresponding task. This is just one example of how conditional formatting can be used to enhance Excel’s checkbox capabilities.
Any box that is checked will have the strikethrough format applied to its corresponding task. This is just one example of how conditional formatting can be used to enhance Excel’s checkbox capabilities.
Learn more
To learn about more useful Excel tools like this, try our range of Excel courses. You can start today with the free Excel in an Hour course.
Learn Excel for free
Start learning formulas, functions, and time-saving hacks today with this free course!
Start free course




