Check marks have become a part of our task-oriented lives. If you use Excel to generate and execute lists (and you probably do), inserting an Excel checkmark symbol will come in mighty handy. In this tutorial, we’ll show you how to insert a check mark in Excel.
What is a check mark?
A check or tick mark (✓) is a symbol that is universally associated with a positive response (for example, yes, completed, correct, etc.). The tick symbol in Excel is treated as text. This means that the color and size can be changed like any other text would be, and the location can be changed using the standard Copy and Paste commands.
Check marks are not the same as check boxes. A check box in Excel is an object which is placed on a worksheet. A check box that appears to be in a cell will not be deleted if that cell is deleted, because the check box is not actually a part of the cell. The location of a check box can be changed by dragging it as you would any other object.
Download your free check mark practice file!
Use this free Excel check mark file to practice along with the tutorial.
How to insert a check mark
There are multiple ways to insert a check mark in Excel. Five commonly-used methods are shown below.
Method 1: Shift P, Wingdings 2 font
A check mark is just another text character. If you can remember that SHIFT + P is that character, you can simply type an uppercase P in your desired cell, and change the font to Wingdings 2 as you would perform any regular font change. The Wingdings check mark will then be displayed in the worksheet.
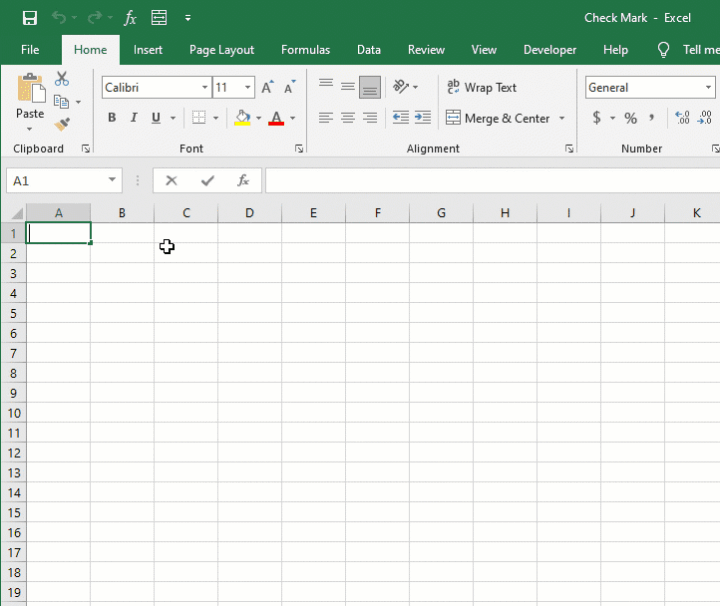 You may also care to know that SHIFT + O in the Wingdings 2 font inserts the X symbol (×).
You may also care to know that SHIFT + O in the Wingdings 2 font inserts the X symbol (×).
Method 2: Insert - symbol menu
The Excel ribbon has an Insert tab, and from there a Symbol dropdown. Choose the Symbol command and you will find all the supported symbols in Excel.
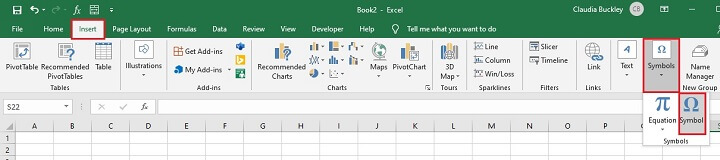
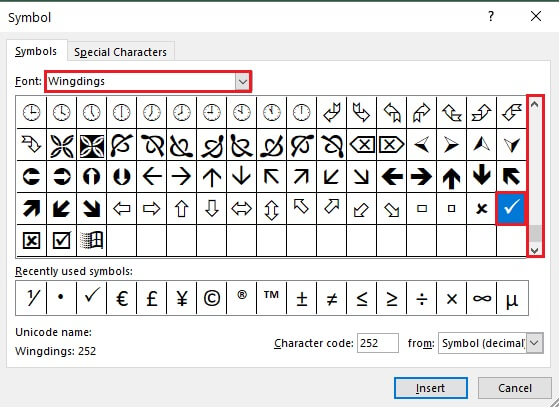
You can see in the above image that Excel stores recently used symbols toward the bottom of the Symbol dialog box to save time if you need to insert them again.
Method 3: ALT 0252
If you saw the character code 252 at the bottom of the dialog box in the previous method, this might be a good reminder of an Excel check mark shortcut.
You’ll need to change the font to Wingdings, then hold the ALT button while typing in 0252. Note that the numbers should be entered from the numeric pad on the keyboard, and not from the QWERTY numbers above the letters.

Note: There is no such option on Mac devices.
Method 4: UNICHAR function
A check mark can be inserted using a function? Yes, it can. UNICHAR is a text function that returns the character represented by the Unicode argument in parentheses. Remember that each character is assigned a special code within the computer’s memory. Once you know the code for the character you want to insert, you can use UNICHAR to insert it.
=UNICHAR(10003) inserts a check mark, and UNICHAR(10004) inserts a heavy check mark.
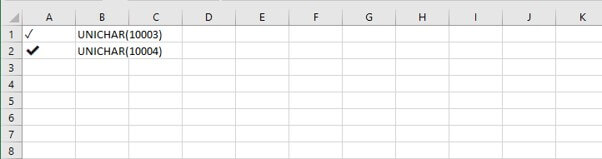
UNICHAR(10007) and UNICHAR(10008) will insert the X and heavy X, respectively.
Method 5: Conditional formatting
Conditional formatting tells cells how to behave if certain conditions are met. The Conditional Formatting feature can add icons into cells based on cell values, and you can use this feature to add a check mark in Excel.
For example, download the practice file and work along while we use conditional formatting to insert a check mark next to each month where the target of 500 unit sales per month was met, and an X next to the months where the target was not met.
Download your free check mark practice file!
Use this free Excel check mark file to practice along with the tutorial.
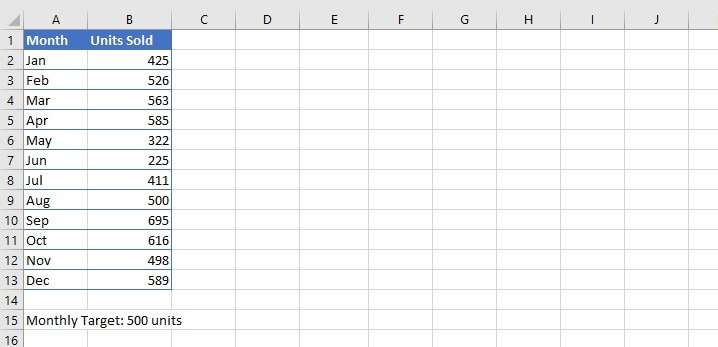
To apply conditional formatting, follow the steps below:
- Select the range where you want to place check marks (B2 to B13).
- Go to the Home tab > click Conditional Formatting > then choose Icon Sets and select the set which includes the check mark indicator. This will be a 3-symbol icon set (a check mark, an X, and an exclamation mark).
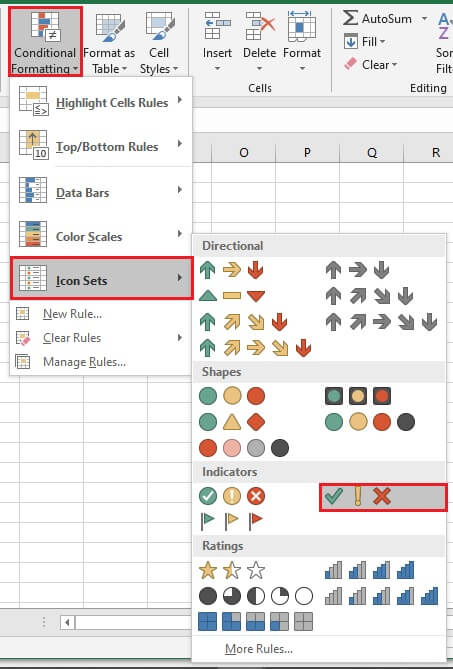
- Change this default rule by going to the Manage Rules button under the Conditional Formatting menu while the data range is selected. This will bring up the Conditional Formatting Rules Manager window. Click the Edit Rules command to change the conditions under which these symbols are applied.
- In the lower third of the Edit Formatting Rule window, change Percent to Number under the Type dropdown, and change the value 67 to 500. This will cause cells that are greater than or equal to 500 to have a check mark inserted.
- Just below that, change the exclamation symbol to an X from the Icon dropdown, change the >= symbol to >, the Type to Number, and the Value to 0.
- For the third symbol, click the dropdown and select No cell icon.
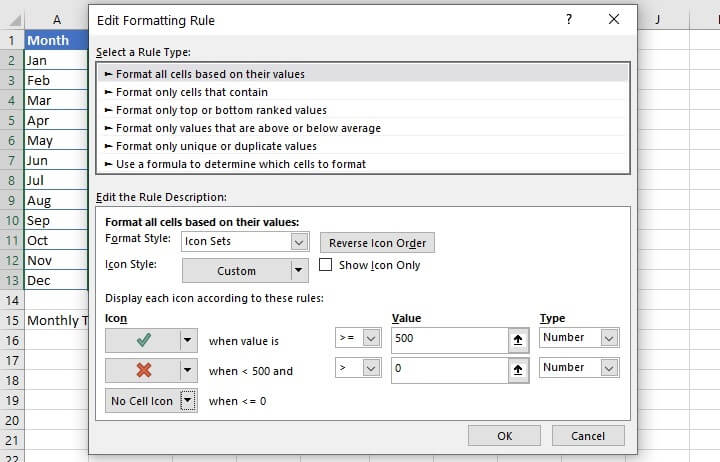
- Click OK to confirm your changes and OK to apply them and return to the worksheet.
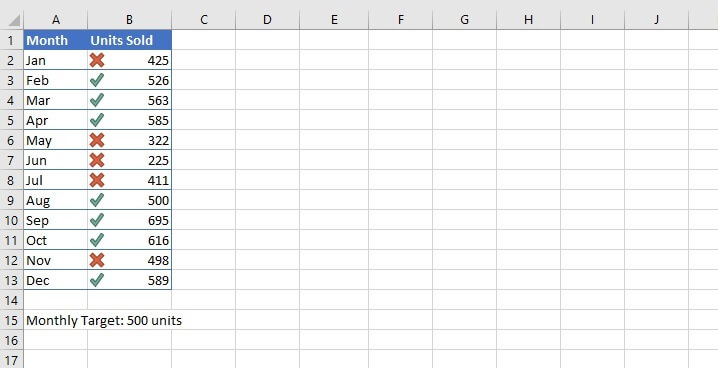
There is also the option of displaying the symbols only, without the associated number. Do this by returning to the Conditional Formatting Rules Manager, choosing Edit Rule, and then selecting the Show Icon Only checkbox.
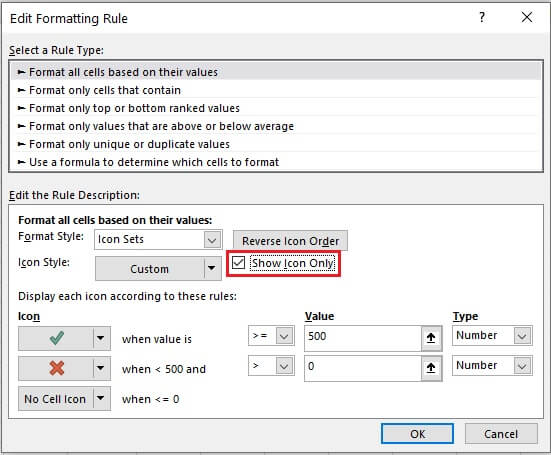
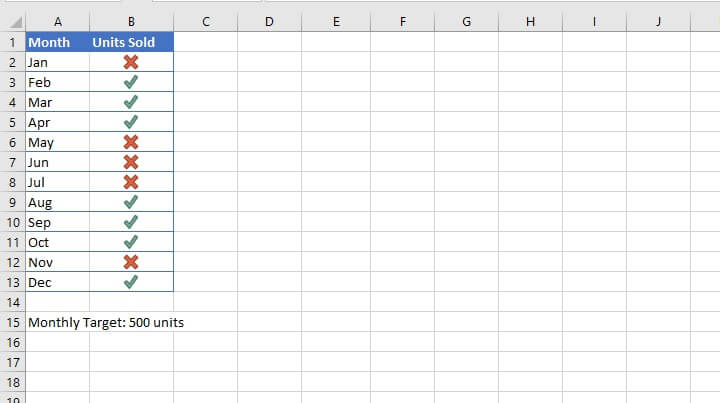
Learn more
Easy breezy. If you’ll be using check marks in Excel often, decide on your one or two favorite methods and practice them.
Like what you learned? Try the GoSkills range of Excel courses to see what else you can learn in Excel. You can try our Microsoft Excel - Basic and Advanced course. Or start with our free Excel in an Hour course to learn some basics in Excel.
Learn Excel for free
Start learning formulas, functions, and time-saving hacks today with this free course!
Start free course




