Remote work is on the rise – and Zoom makes remote meetings a breeze! People love the concept of remote work because it allows flexibility, the freedom to work from home, and more!
While there are many virtual conferencing tools for your company to choose from, Zoom meetings have proven to be the most popular video conferencing option. The company’s daily active user count has exploded from a mere ten million in December 2019 to over 200 million in March 2020.
Zoom’s platform has been able to attract such an audience due to its adaptability and versatility. A few benefits of using Zoom for communication and collaborating with your remote team includes:
- Easy to set up and use on multiple platforms, including in-browser on desktop as well as apps for tablets and mobile.
- The ability for multiple participants to share their screens simultaneously along with co-annotation
- Can record meetings and generate transcripts
- Integrates with many popular software solutions like Slack, Microsoft’s Outlook, Salesforce, and more.
So whether you’re looking for a simple video chat tool, or a more comprehensive video conferencing solution for remote team collaboration, Zoom’s software has you covered.
In this Zoom tutorial, we’re going to walk you through some of the platform’s key features to help you get the most out of your meetings.
Are you ready to learn how to use Zoom like a pro? We've broken the tutorial down into smaller categories below, so you can quickly jump to the section you need.
- An introduction to Zoom
- What is a Zoom meeting?
- How do Zoom meetings work?
- How much does Zoom cost?
- How to download Zoom
- How to set up a Zoom meeting
- Hosting a Zoom meeting
- Scheduling a Zoom meeting
- Joining a Zoom meeting
- Zoom’s key features, functions, and tools
- Zoom administrative meeting tasks
- Waiting rooms and holding
- Breakout rooms
- Recording and playing back Zoom meetings
- Screen sharing, annotating, and collaborating with Zoom
- 4 quick tips for using Zoom for remote meetings
Without further ado, here is a little bit of background…
An introduction to Zoom
Before we dig into the “ins and outs” of Zoom’s software, let’s answer some basic questions about the tool.
What is a Zoom meeting?
A Zoom meeting is a video or audio-based virtual conference that can take place on any connected digital device.
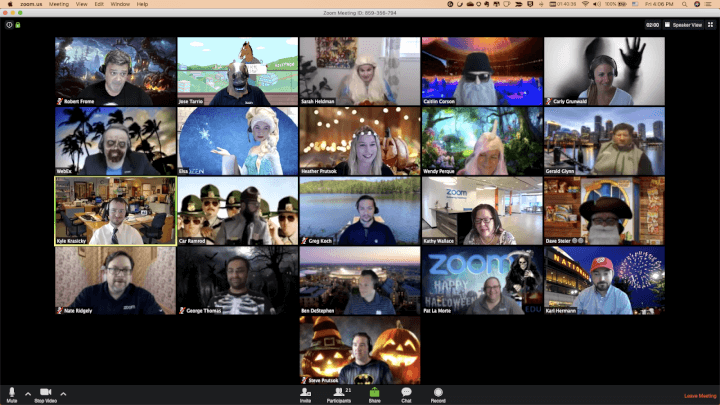
Depending on the tier of service purchased, Zoom meetings can include up to 1,000 attendees, with 49 on-screen participants at a time.
During a Zoom meeting, hosts and attendees can engage in several ways. In addition to group-wide audio/video chat, attendees can send text-based messages—both public and private. Users can easily share files with the team or individuals, as well.
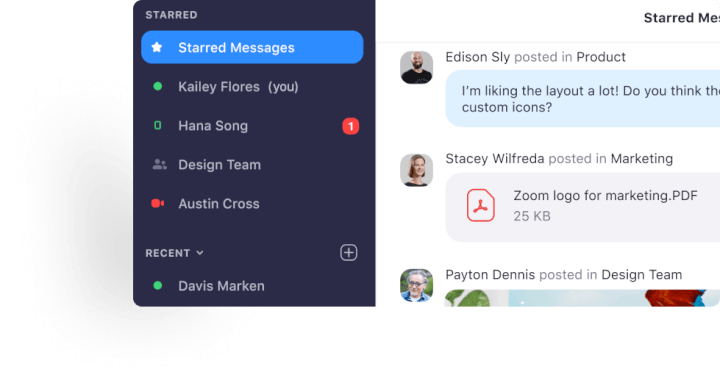
Hosts can also create “breakout rooms,” allowing small groups to collaborate on tasks before coming back together as a team.
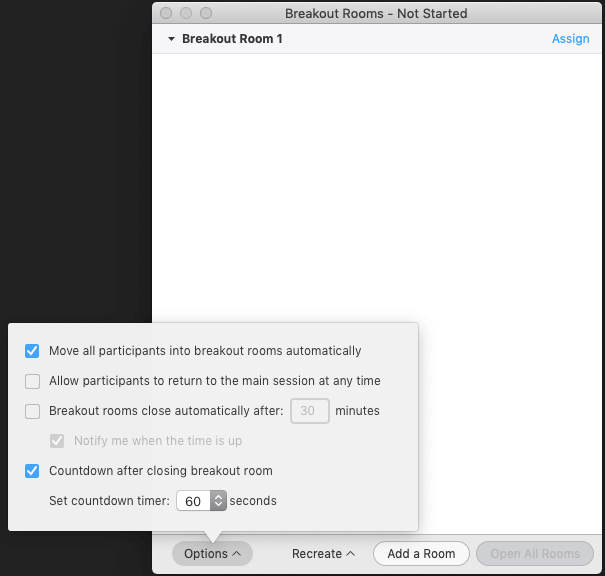
Hosts can facilitate participation during Zoom calls by creating polls and question-and-answer sessions within the meeting. You can also ask participants to virtually “raise their hands” to avoid cross-talk and other distractions.
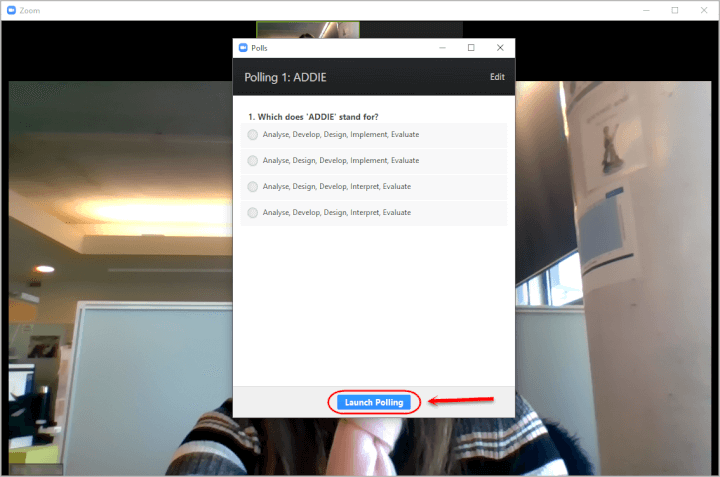
Meetings can be created and held “on the fly,” or they could be scheduled in advance—with hosts and administrators controlling the attendance list at all times.
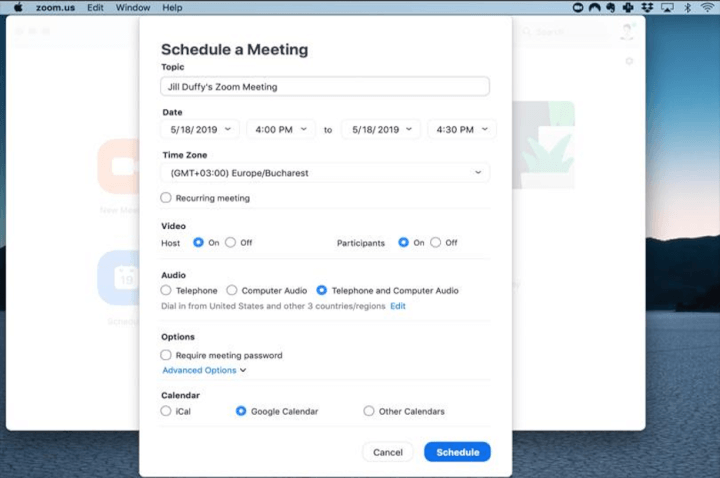
Finally, Zoom provides reports on participation and other data after each meeting has ended. This allows hosts and administrators to make improvements to their processes and increase the productivity of their meetings.
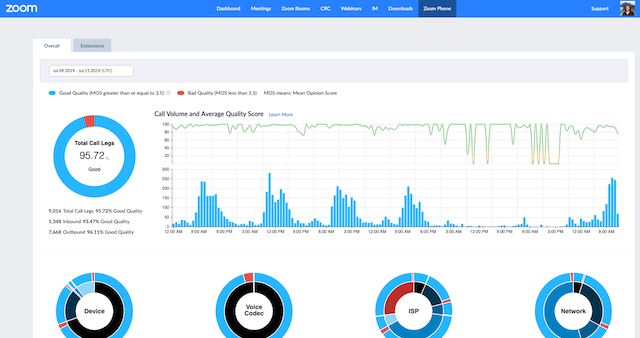
We’ll take a closer look at these more advanced features a bit later on.
First, let’s tackle the basics.
How do Zoom meetings work?
Hosting or attending a simple Zoom meeting is...well, pretty simple.
(Note: To host a Zoom meeting, you need to register an account using your email address, Google account, or Facebook account.)
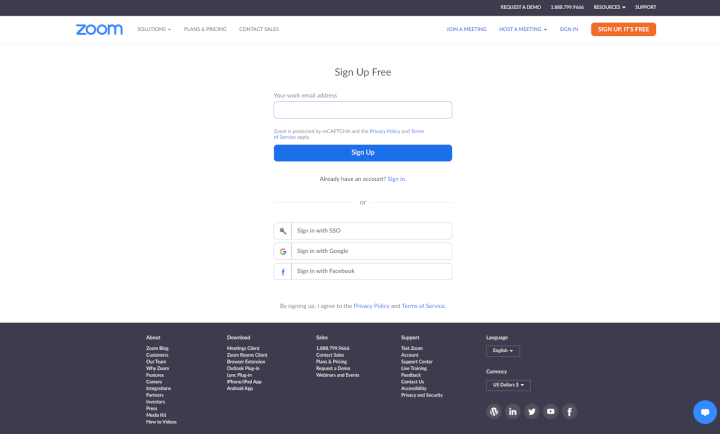
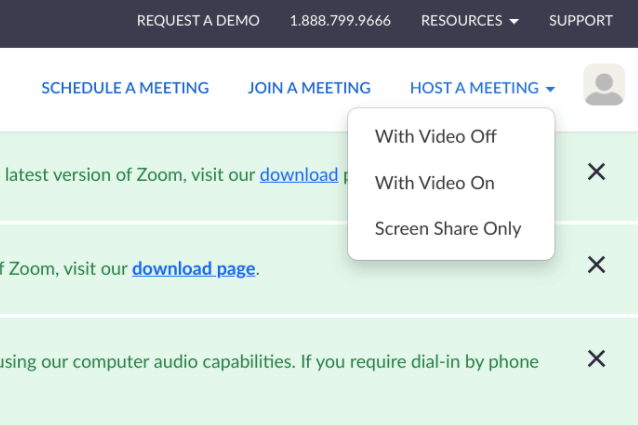
Attending a Zoom meeting is even easier—and you don’t even need an account to do so.
First, go to Zoom.us, then click Join a Meeting (right near Host a Meeting). Then, type in the Meeting ID or Personal Link Name in the form provided.
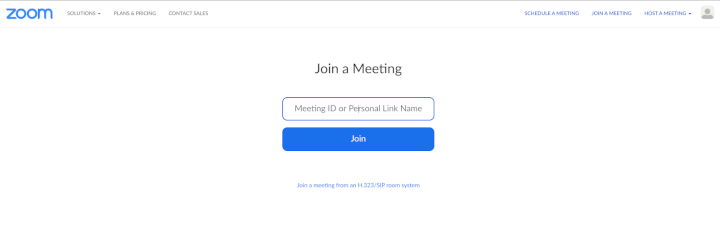
And that’s pretty much it!
Well...at least to get started.
As we said, Zoom offers several more advanced features that enable you to supercharge your virtual meetings.
But, if you’re looking to get a quick remote meeting started without much setup, you already know everything you need to do.
How much does Zoom cost?
Zoom offers four pricing plans for companies with varying needs—including a free plan for those just getting started.
Zoom’s free tool allows hosts to create meetings for up to 100 attendees, with a 40-minute time limit. This free version also comes with the collaboration and participation features that have made Zoom a go-to solution for remote teams during the COVID-19 pandemic.
Zoom’s premium tiers build off of its free offering, allowing for larger meeting sizes, longer sessions, and advanced administrative options.
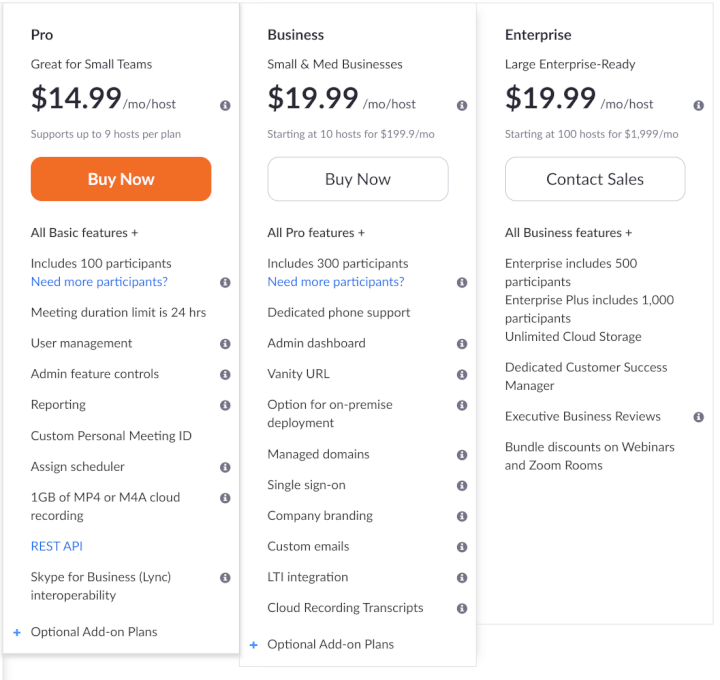
If you’re just getting started with Zoom, the safe bet is to stick with the free version for now. You can always upgrade if needed at some point down the line, right?
How to download Zoom
The process of downloading Zoom looks a bit different depending on what device you’re using.
If you’re on a desktop or laptop, Zoom’s installation file will automatically begin downloading once you start or join a meeting. Once it downloads, you simply need to run the file to get started.
For mobile devices, you can visit the App Store or Google Play store to download the Zoom app. Zoom also has an app on the Chrome Web Store for Chromebook users.
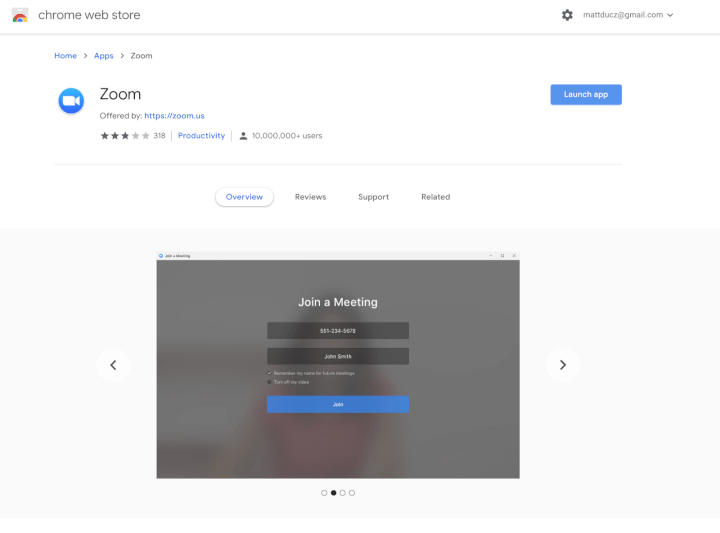
How to set up a Zoom meeting
While setting up a quick meeting on Zoom is pretty straightforward, the overall process is a bit more involved.
Hosting a Zoom meeting
We’ve already covered the basics of how to host a Zoom meeting in our introduction above. Again, to start and manage a new meeting, visit Zoom.us, click Host a Meeting, and choose the appropriate option from the down-down menu.
On a desktop, this will bring up the following screen (or will include video if you so choose):
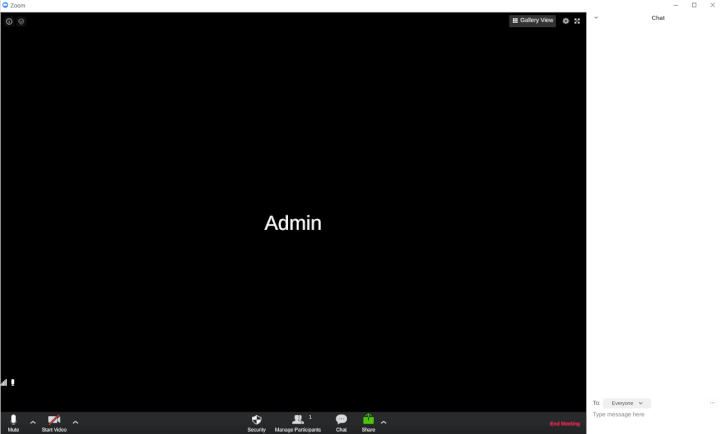
You can then invite members by clicking Manage Participants, then Invite toward the right side of your screen.
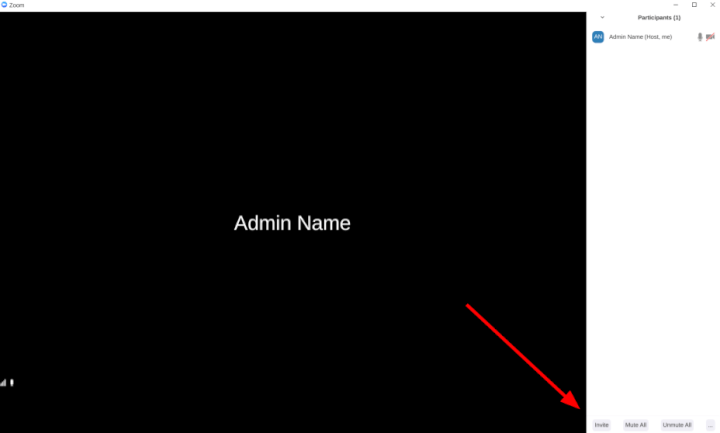
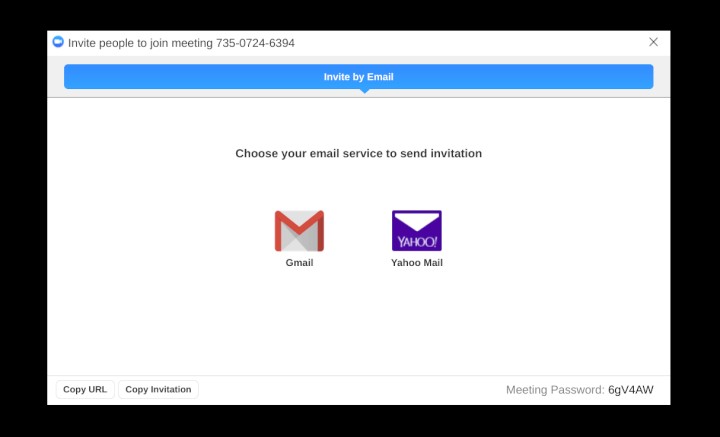
- Muting/unmuting individuals
- Using the text chat feature to communicate with all attendees or specific individuals
- Blocking attendees from entering after a certain time
To conclude the meeting, simply click End Meeting. From there, you as the host, can leave the room yourself, or can close the meeting out completely.
Scheduling a Zoom meeting
Zoom allows hosts to schedule meetings in advance from any device, as well.
Let’s first look at how to schedule a Zoom meeting from your browser:
First, log into your account and visit your Zoom profile. At the top of the screen, click Schedule a Meeting.

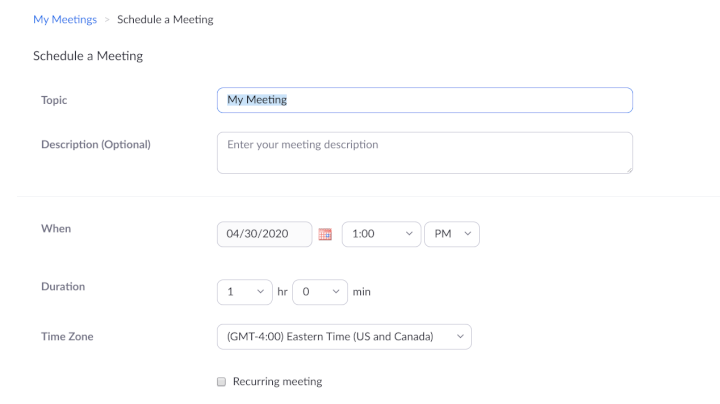
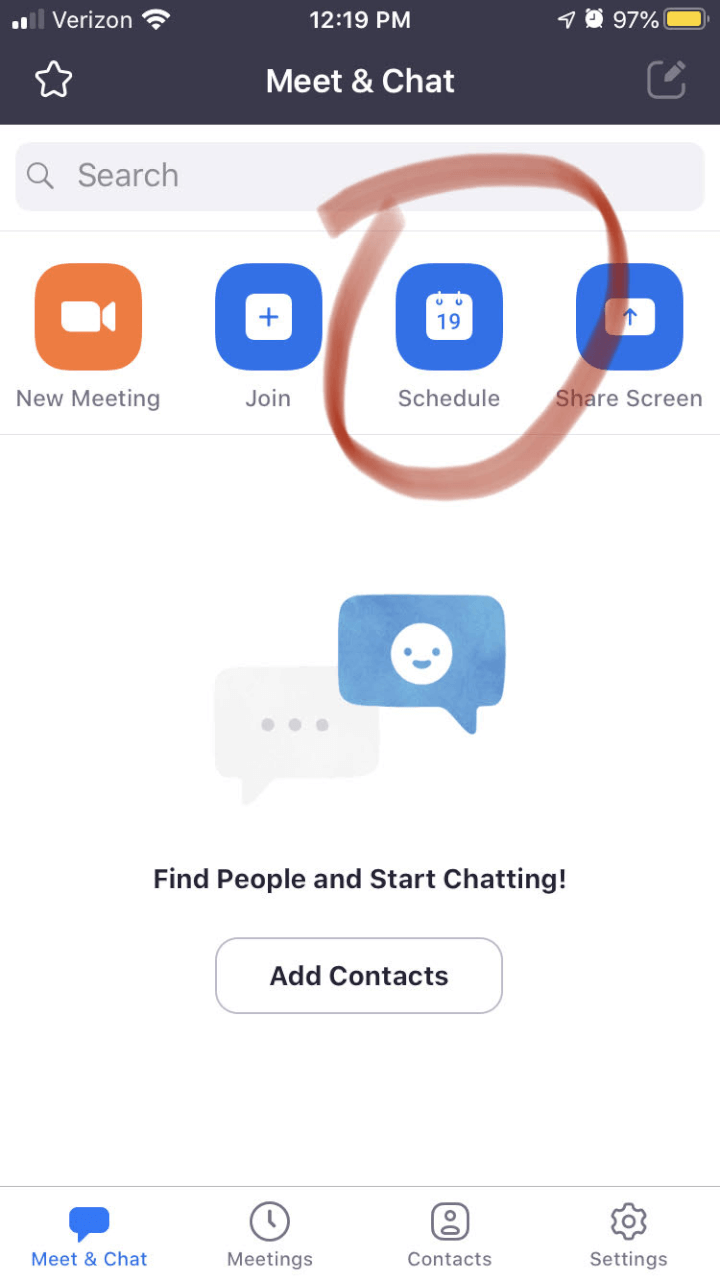
If you’ve synced your Zoom account with your calendar or scheduling tools, you can also add the created meeting to these accounts automatically.
To start the meeting, click Meetings on the left side of your Zoom dashboard, then click Start this Meeting:
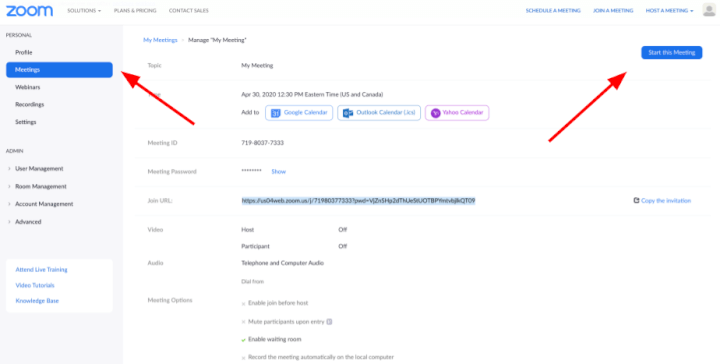
Joining a Zoom meeting
Wondering how to join a Zoom meeting? In most cases, it’s pretty simple.
On a desktop, you can join a meeting by:
- Clicking the link provided in your emailed invitation
- Inputting your Meeting ID or Personal Link Name into the form at zoom.us/join
- Inputting this information within Zoom’s desktop client
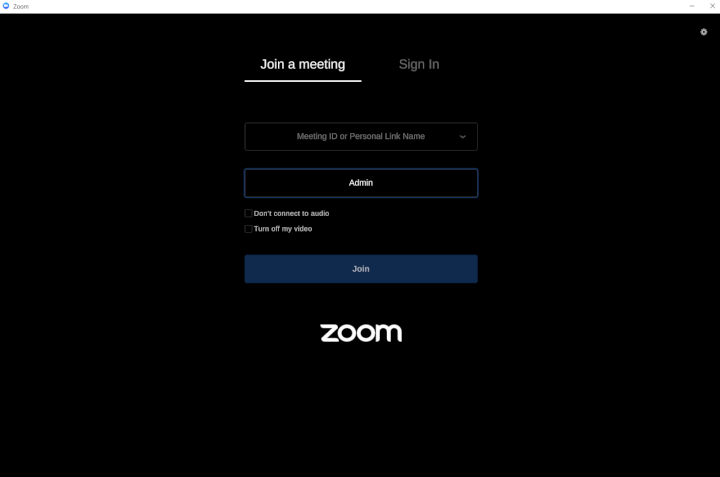
On mobile devices, you can tap Join within the app (and input the room info as needed), or you can visit the URL provided in your email. Or, you can have the host send you a text message, which will include the URL, as well.
(If you have the Zoom app installed, clicking the link will automatically open the app and bring you to the meeting room.)
Hosts can also invite you to join a meeting by sending an in-app notification. You’ll receive a phone call through Zoom, which will then connect you to the meeting room immediately.
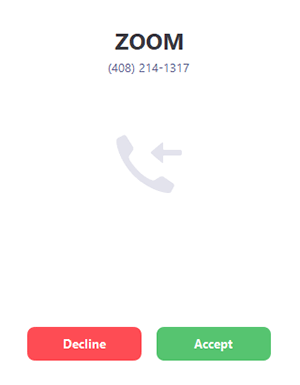
You can also join the meeting by phone (landline or mobile) by dialing the number provided within your emailed invitation. Once you call this number, you’ll also need to input your meeting ID number before entering.
Zoom’s key features, functions, and tools
Zoom offers a variety of features that allow you to turn a run-of-the-mill conference call into an engaging and collaborative experience for your team.
Let’s take a look at some of the critical Zoom features you need to know about.
Zoom administrative meeting tasks
Let’s again take a look at Zoom’s UI within a meeting as the host sees it.
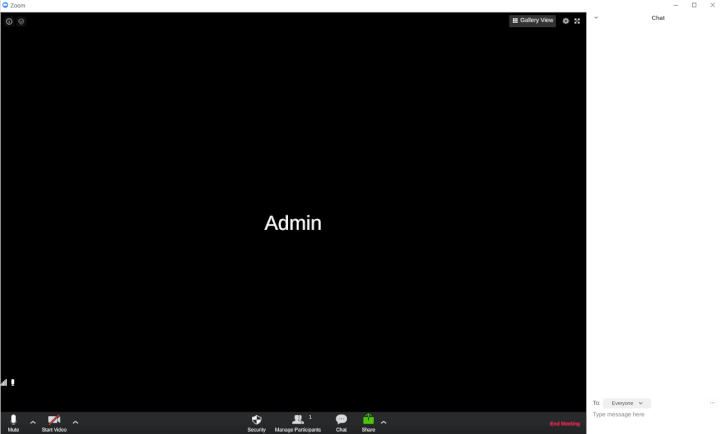
- Muting your mic and/or stopping your video display
- Chatting with participants via text
- Inviting, muting, and otherwise managing attendees
Waiting rooms and holding
For scheduled meetings, you can create a waiting room for attendees to visit before getting started.
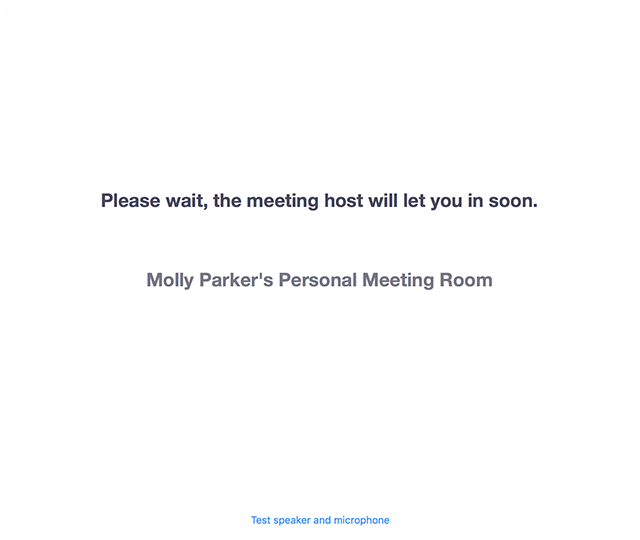
Similarly, you can place individual attendees on a temporary hold during a meeting as needed. This prevents these individuals from seeing or hearing conversations that may be private or classified in some way.
Breakout rooms
Meeting hosts or administrators can also create breakout rooms within meeting sessions.
Breakout rooms can be used to facilitate small group discussions and collaboration before bringing everyone back together as a group.
Depending on your goals and overall approach, you can have Zoom automatically separate your team into groups, or you can do so manually.
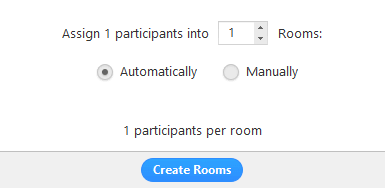
You can also specify certain aspects of the breakout session, such as how long it will last, and whether teams can re-enter the main meeting room at any time.
During breakout sessions, hosts will have the ability to communicate with individual groups and attendees, as well as the team as a whole. Conversely, participants can also request assistance from hosts and administrators as needed.
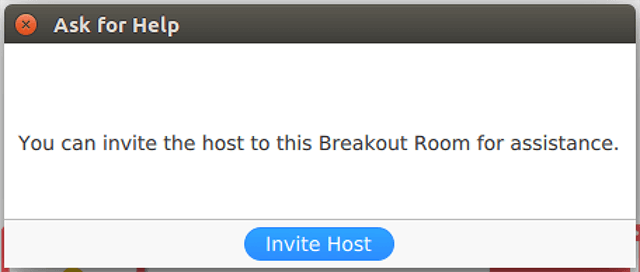
Recording and playing back Zoom meetings
Administrators can record Zoom meetings to be saved either on a local hard drive or in the cloud.
(Note: Cloud storage is only an option for premium members. Also, cloud storage is the only option for those recording on iOS or Android—meaning you need to have a premium account to record meetings on your mobile device.)
Here’s how to record a Zoom meeting:
First, open up your Zoom desktop client or web client.
Then, you need to enable the recording feature for the appropriate attendees. To do this, visit your Account Settings, click Recording, then turn on Local Recording.
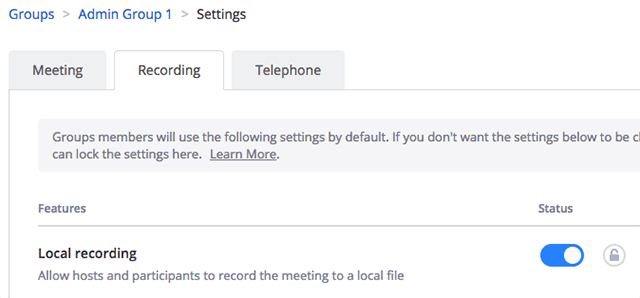
Then, during the meeting, you (and anyone else with permission) can simply click Record within the client UI. You can then choose to record to your device or to the cloud (if possible).
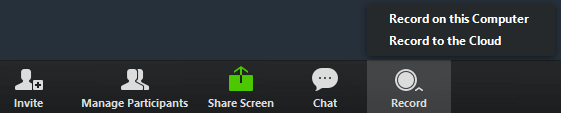
You can also set a meeting to automatically be recorded from start to finish. Within the Recording tab, navigate to Automatic Recording, and press Turn On.
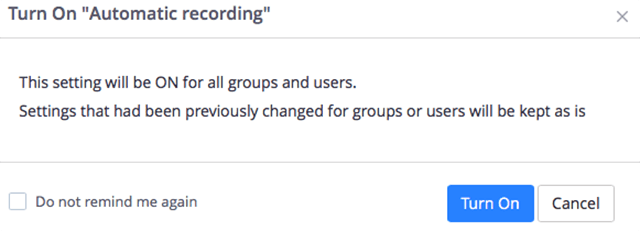
Once you’ve recorded a meeting, you can access it directly within the Zoom client by clicking Meetings, then Recordings. This will bring up a list of sessions you or others had previously saved.
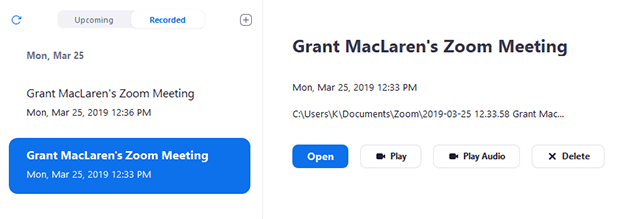
You also can find the meeting files on your Windows or Mac machine within the following folders:
- PC: C:\Users\User Name\Documents\Zoom
- Mac: /Users/User Name/Documents/Zoom
You can also change the default location within the Recording section of your administrative dashboard.
(Note: If you’re searching for a locally-stored meeting file, you must be using the computer the file was saved on. This applies even when logging into the same account from a different device.)
If you’re saving the recording to the cloud, the file will automatically be created and uploaded once the meeting has ended. From there, you can access it via Recording Management, which will display all meeting files stored in the cloud.
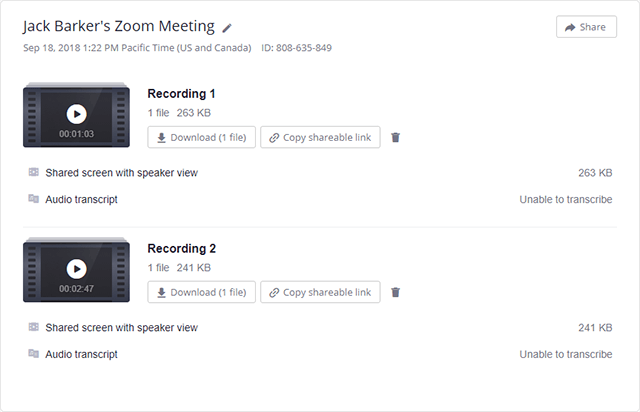
You can then download the Zoom recording onto your local hard drive, share it with others, or delete files as necessary.
This quick rundown should help you get started in recording Zoom meetings—but there’s a lot more to know. From managing file size and A/V quality to giving and restricting access to specific files, you’ll want to check out Zoom’s Help Center to ensure your recorded meetings come out as planned.
Screen sharing, annotating, and collaborating with Zoom
Zoom offers more than just the ability to see and speak to your remote team via video chat.
Also, meeting attendees can share their screens and can collaborate with others who are sharing theirs.
Here’s how to use Zoom meeting tools to get the most out of your team calls.
The process of sharing your screen is relatively similar on desktop and mobile.
On a desktop or via Zoom’s web client, click the green icon labeled Share on the UI:

Then, choose whether you’d like to share your desktop screen, or if you want the broadcast to lock onto a specific app:
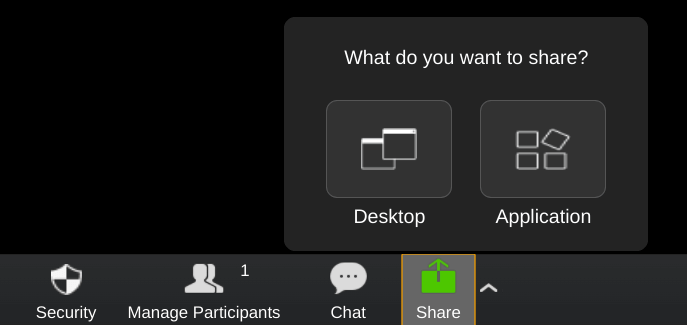
You can also choose to allow multiple attendees to share their screen at once—along with a number of more advanced options—by clicking the arrow next to the Share icon:
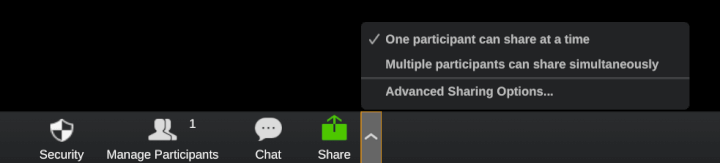
Here’s how it looks on iOS:
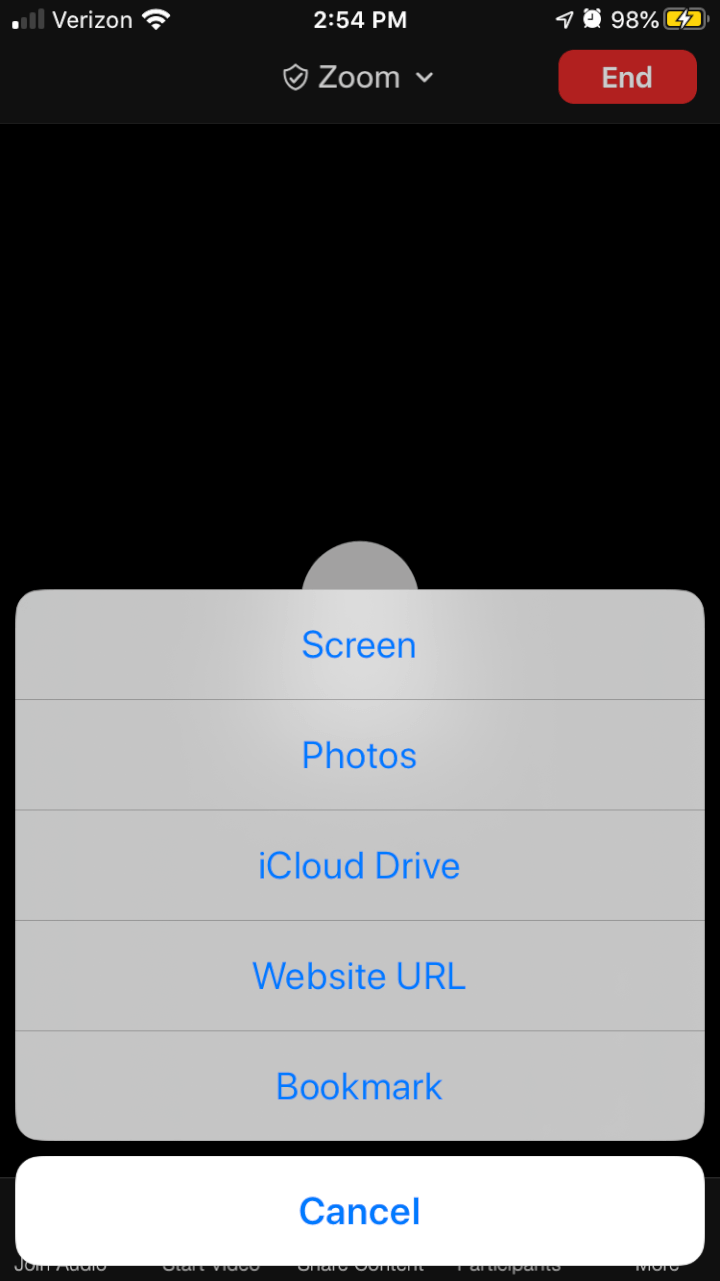
To enable this, visit your Zoom portal on desktop, and click Settings on the left side of the screen:
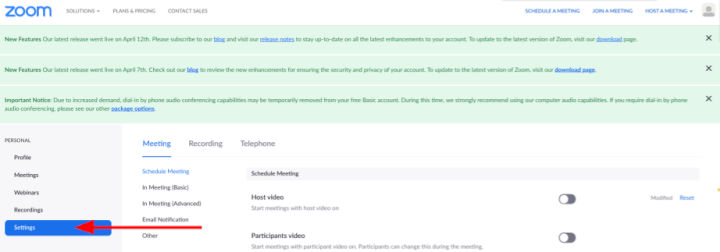

Here it is on the desktop:

And here it is on an iPad:

As you can see, you’ll have a variety of annotation tools at your disposal. While some might be more pertinent when sharing screens or walking attendees through a process, others may be more helpful when collaborating via shared whiteboard.
This all should help your remote team start using Zoom productively, even as you’re still getting acclimated to the software.
As you experiment with the video conferencing tool, you’ll be able to tweak the settings and work with the features provided to tailor the experience for your organization truly. In turn, you’ll be able to run your remote meetings as efficiently and effectively as possible.
4 quick tips for using Zoom for remote meetings
Now that we know the basics of how to use Zoom on multiple devices let’s quickly go over four key ways to get the most value out of the tool.
Schedule meetings and create recurring meetings
Though you can create and start meetings on Zoom with the click of a button, it’s more practical to schedule meetings well in advance.
For one thing, this gives you time to configure the meeting’s settings as needed. Whether you need to enable annotations, invite specific team members, or record an important meeting, it will be much easier to set this all up before the meeting time arises.
Secondly, you’ll be able to send out invites in advance—meaning your invitees can amend their schedule accordingly and be sure to attend. You can also schedule meetings in Zoom directly within Google Calendar, as well—which, again, will ensure your team will always know when a meeting is coming up by merely checking their schedule.
In the interest of never missing a meeting, you can also use Zoom to schedule recurring meetings. This will go a long way in integrating Zoom into your overall processes (as opposed to seeing it as a more “extra” tool to be used sporadically).
Assign co-hosts and co-administrators
As we’ve discussed, a lot goes into managing and administering a virtual meeting on Zoom.
For that reason, you’ll want to assign at least one co-host to your meetings at all times.
While co-hosts don’t have the same amount of control over meetings as the host does, they can certainly help lighten the load for the main administrator in a few ways.
A few examples of how a host/co-host team can approach Zoom meetings:
- One presenting content, the other taking care of administrative tasks
- One lecturing, the other facilitating discussion
- Splitting time throughout the meeting, with each having time in the spotlight
Of course, your approach will depend on your purposes, your management style, and several other individual factors.
Overall, the takeaway here is not to go it alone—especially when you’re just getting acclimated to everything Zoom has to offer.
Train for remote collaboration and participation
As we’ve shown, Zoom allows for collaborative group work in a variety of ways.
But, that doesn’t mean it’ll just “happen” within your organization.
Your remote employees need to be comfortable using Zoom for collaborative purposes for the features to make a difference. Luckily, Zoom offers a number of instructional videos to help newbies get started with the tool—and help power-users get the most out of it.
You’ll also need to develop standard operating procedures as for how your team will use Zoom for different purposes. This way, your employees will know what to expect—and what’s expected of them—whenever they attend a virtual meeting.
Analyze meeting reports to streamline virtual meetings
Zoom provides a ton of data to administrators on numerous fronts.
From employee participation and productivity to technical performance, you want to take note of as much of this info as you can.
Checking your team members’ active time in meetings, IMs sent/received stats, and overall attendance can give you an idea of their level of participation. You can also dig into any feedback your team has provided regarding the quality of their meetings.
On the technical side, Zoom allows you to quickly identify problems with audio/video quality, speed, storage, and other such issues that could hinder your meetings.
Wrapping up
For the foreseeable future, we will have an increased reliance on remote collaboration tools. To learn more, you might be interested in our articles on the best tools for your remote team, Microsoft Teams vs. Slack, and our Zoom vs. Skype comparison.
The GoSkills training platform is another indispensable tool to help your remote team stay productive and connected. With GoSkills, you can add your own courses and materials, link to your live or recorded Zoom training and meetings, and get access to our award-winning course library. It's free to sign up and add an unlimited number of learners. Start training your team today!
Train any size team
It's easier than ever to track and manage your team's training with the GoSkills LMS.
Start for free



