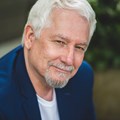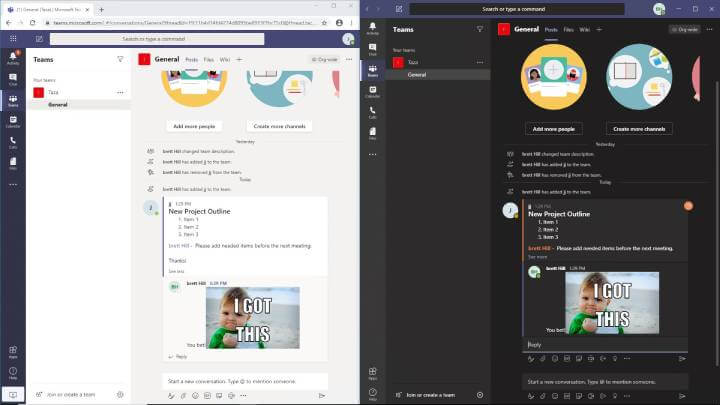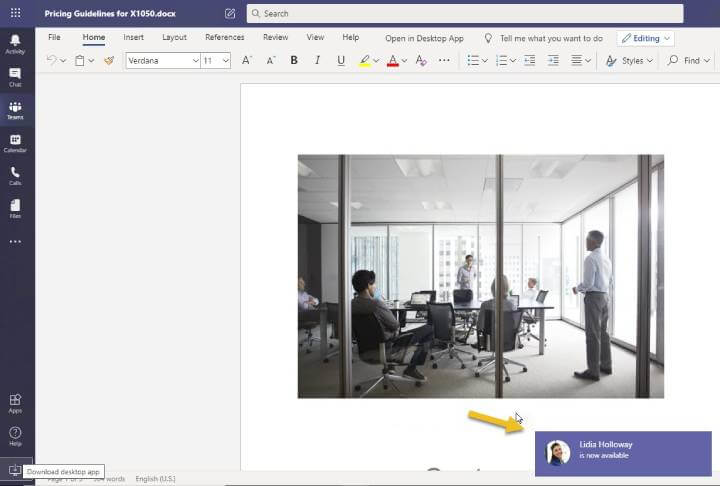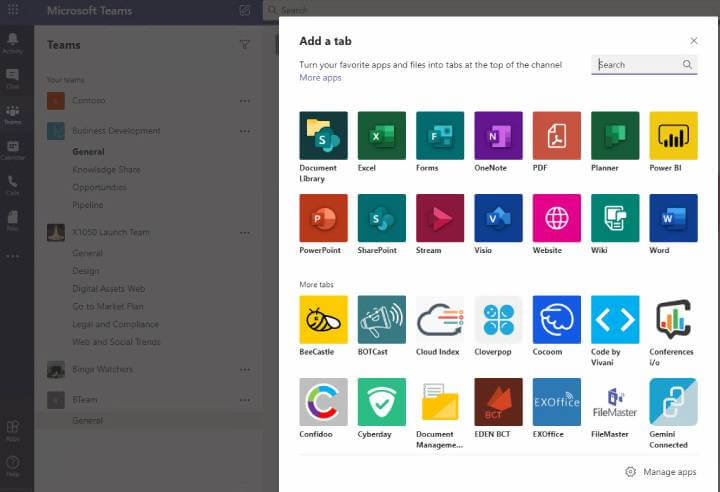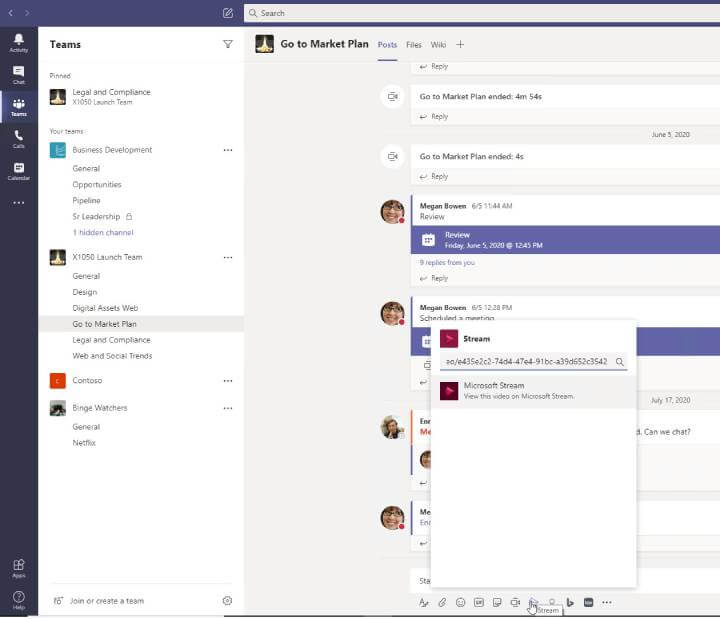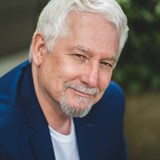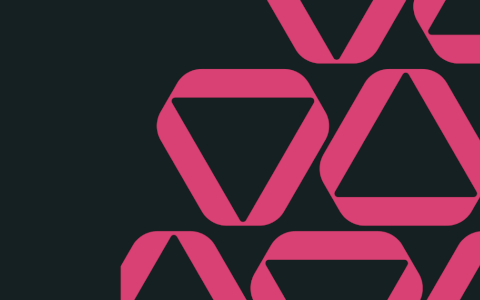Microsoft Teams was released in 2017 and has since proven to be an exceptionally popular addition to Microsoft's suite of online services. Teams is an online collaboration service available as a part of Microsoft 365 and as a free service.
If you’ve ever worked in a business that relies heavily on email for communication, you’ve encountered some of the main issues Teams was built to address:
- When you hire a new person, how can they get up to speed on email threads on long-running projects?
- How do you share content without creating multiple versions of the same file?
- If you have an important online meeting how can people who are not part of the meeting, but have an interest in the content, access the recording?
In this Microsoft Teams tutorial, we’re going to take a look at how to use some of the platform’s key features, so you can navigate through the software like a pro. Now, let’s get started with the basics of how to use Microsoft Teams.
Below is a list of the topics to be discussed so you can easily jump to the sections you want to see.
- What are Teams?
- Accessing Teams
- Exploring Teams
- Personalizing Teams
- Channels
- Private chat
- Calendar
- Teams meetings
- Summary
What are Teams?
You can create Teams for any purpose. Often Teams are organized around functional groups like HR, Legal, or Marketing.
It’s common to see a Team for special events such as roadshows, company meetings, or conferences. Special interest groups like "Tues night jam sessions" or "What are you binging?" are often seen.
One of my favorite uses of Teams is for collaborating with people outside of the company such as strategic alliances, partners, consultants, contractors, or others who need to interact with you on projects and products.
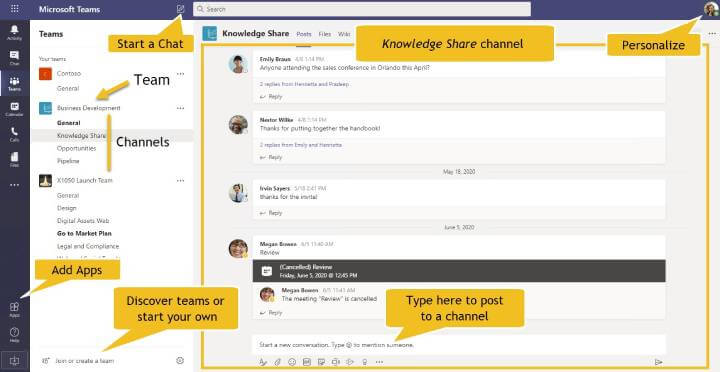
Each channel has its own “Posts” feed, which is often called team chat. All posts to the channel are journaled so people can see the history of the conversation. In this way, if you have a conversation that is complex and you onboard new people or other people have an interest in the topic, all they need to do is review the posts to catch up. Much better than email.
Have you ever been in the situation where you’re reporting on what happened in a meeting and someone asks you to tell them exactly what was said? Teams lets you answer confidently by allowing you to record a meeting and make it accessible to team members afterward. Teams even transcribes the meeting automatically.
Users of Teams stay up to date as members are notified when activity occurs. When someone posts a comment to a channel and mentions you with an @mention, or if you’re following the channel, you will receive a pop-up notification on your computer and phone via the Teams mobile app.
Finally, you can chat 1:1 or 1:many, make voice-over-IP calls (available in all Teams deployments), or PSTN calls (if subscribed to a Teams calling plan).
These and many other problems are solved by Teams. In this article, we’ll explore the most useful features of Teams so you can get up to speed quickly, improve productivity, and learn some tips along the way that will get you kudos from your colleagues.
Accessing Teams
There are three ways to access Teams.
1. Web browser
Browse to https://teams.microsoft.com and login. The screen that greets you gives you the choice of continuing to use the web client or the Teams app. The term "client" simply refers to your web browser.
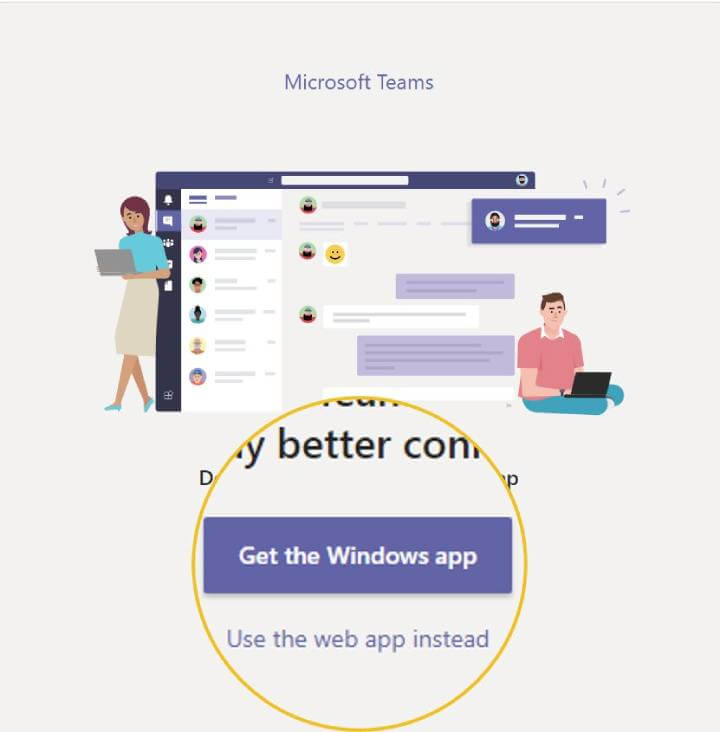
Download and install the Teams app for your Apple, PC, or Laptop computer. The app is free and has a few more features than using a web browser.
The image below shows the Teams application from a PC next to the Teams web app. As you can see, they are remarkably similar and have a surprisingly high degree of parity.
The desktop application has a few more features such as the ability to blur your background in a Teams meeting. The installed Teams app is the preferred method for using Teams, but don’t hesitate to use the web client instead when it’s convenient - it’s very good.
3. Mobile app
There is a free Teams mobile app for iOS and Android. Download and install the official Microsoft Teams application, login and you’re good to go.
Shown below are the adjustments you can make for notifications on your mobile device related to Teams activity. Teams has a reputation for being a bit chatty so you probably want to scale back the alert and notification level.
Along with the mobile app, consider installing the mobile versions of PowerPoint, Word, and Excel as well. You’ll be surprised how well it works to present in Teams meetings using a slide deck from your phone.
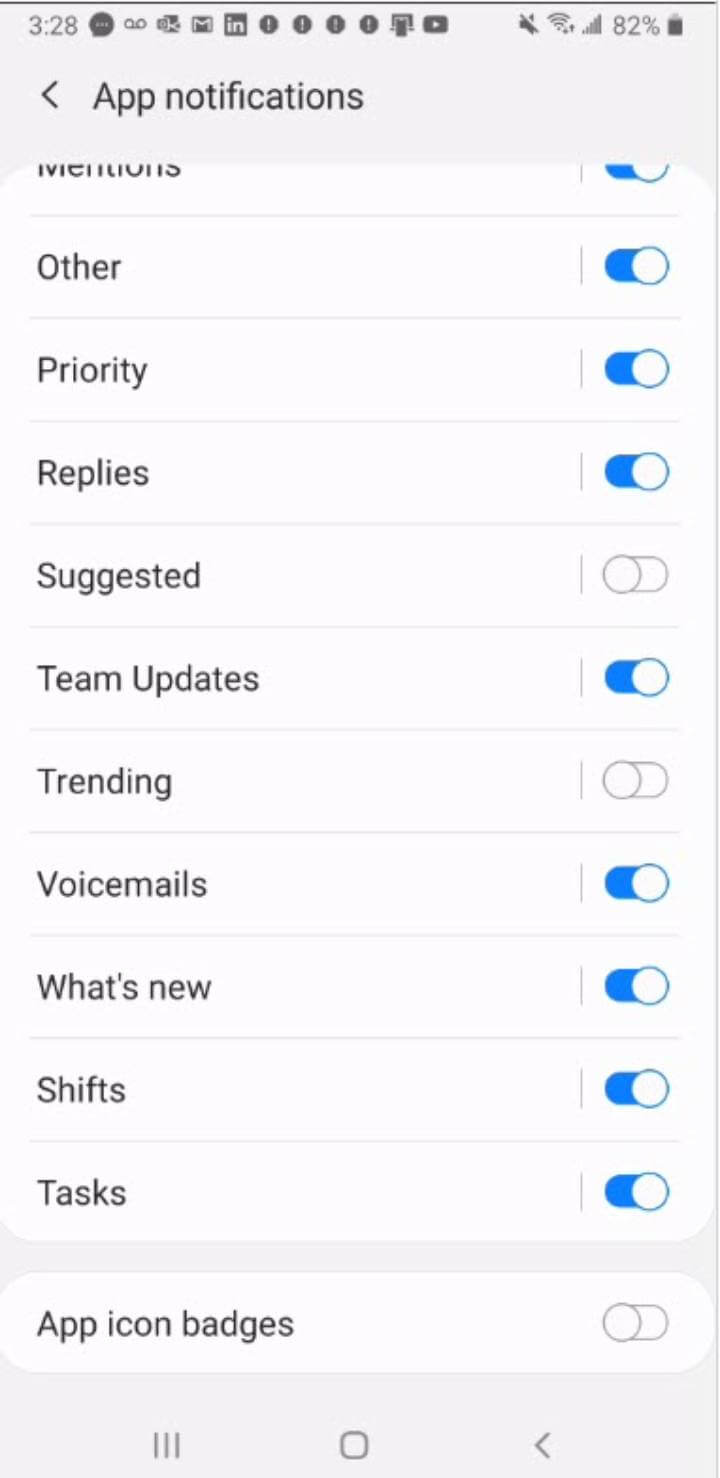
Exploring Teams
The Teams interface takes a little exploring to get used to. Overall, it’s pretty intuitive but there are some things to know that will help you to be productive right away and avoid asking some frequently asked questions.
Left sidebar menu
The left sidebar menu of the Teams interface holds icons for different major work areas in Teams. By default, you’ll have Activity, Chat, Teams, Calendar, Calls, and Files. These are all called “apps” for want of a better word.
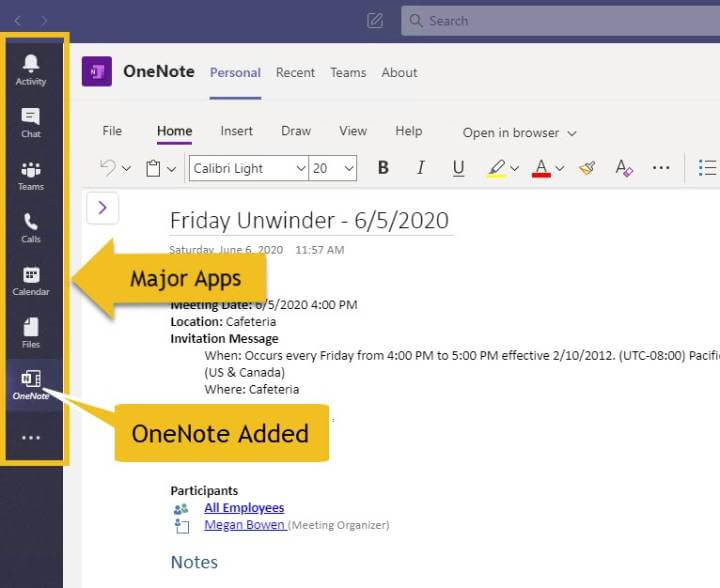
You can remove any icon you don’t want by right-clicking and then selecting Unpin, or move icons around if you click and hold an icon then drag it to the desired location. What is shown above is the result of adding OneNote to the left sidebar. You can add many applications by clicking on the Apps icon at the bottom of the sidebar.
Teams
Clicking on Teams on the left-sidebar lists teams where you are a member. You can contribute right away to any of these teams by clicking on Posts and typing in the text box at the bottom. You are automatically made a member of some Teams created by the company or Teams administrators.
Discover and join Teams
To discover Teams that you can join, click Join or create a team at the bottom of the Teams list.
You may see a lock icon next to some channels meaning that it’s invitation only. Other Teams may be hidden by the Team owner and won’t be visible in the interface.
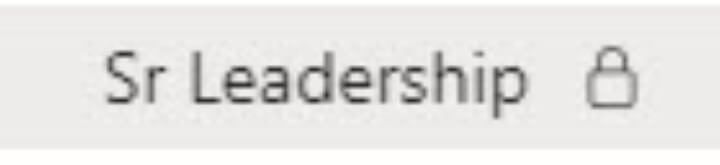
Here are some tips to help you get started as you explore how to use Microsoft Teams. Refer to the image in the section above (What are Teams?) as needed.
- In browsing the list of teams, hide the teams you don’t want to see. Just right-click on the Team name and click Hide. This matters more than you might think. The Teams list can get cluttered easily as, by default, anyone can create a team.
- For the most important teams, Pin them to the top of the list (right-click, Pin). This way, you save yourself from scrolling a potentially long and changing list of names to get to the teams you actually work with.
- Discover teams you may want to join by clicking on Join or create a team at the bottom of the Teams list (shown in the image above).
Identifying a Team owner
When you see a team and wonder, “Huh, who created that?” you can click on the ellipses (...) next to a team name, then click Manage Team. You’ll see a list of the Owners and Members.
Creating a Team
Of course, you may want to create your own team and, unless the defaults are changed by the Teams administrator, you can. Just click on Join or create a team, Create team, Build team from scratch and decide if the team will be private or public. If you're a Teams administrator, you can also create an org-wide team where everyone is a member automatically.
Generally, you will want to create a public team. Then you invite people to the team by typing their name or entering a group name you’re interested in. If permitted by your Team’s administrator, you can invite people outside of your organization to participate as a member. That’s all there is to it.
Personalizing Teams
Teams has several ways you can modify it to match your preferences.
Add your picture
Personalize your profile picture by clicking on the user profile icon in the upper right corner and adding a profile picture.
This serves two purposes. First, for all companies it warms up the Teams experience to see faces rather than initials, and second, in a larger company, putting a face to a name can make a business difference.
This picture appears all through the online services and not just in Teams. Someone may have seen your face in a meeting or presentation and not know your name. Alternately, they may be familiar only with your name but need to find you at a conference, a public place, or office. Adding a picture helps people connect the dots.
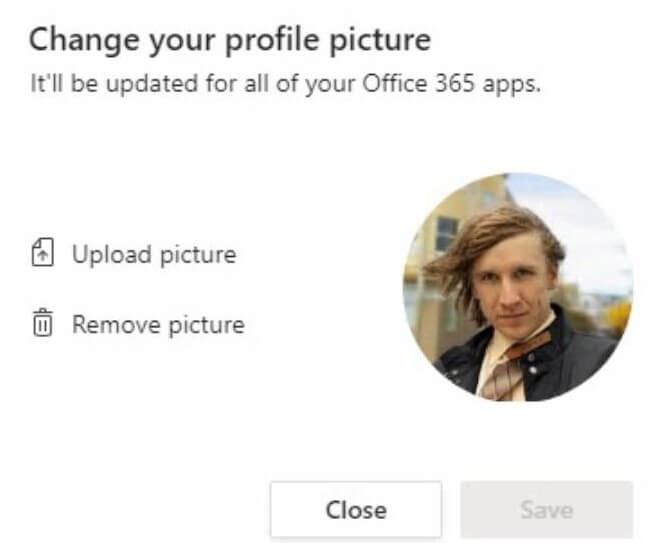
Tune with notifications
This is one of those settings that you will have to mess with a few times to get right. Teams will tell you via email and a pop-up banner on your computer or phone when specific events occur. For example, if you are mentioned in a post, you’ll get a notice like this.
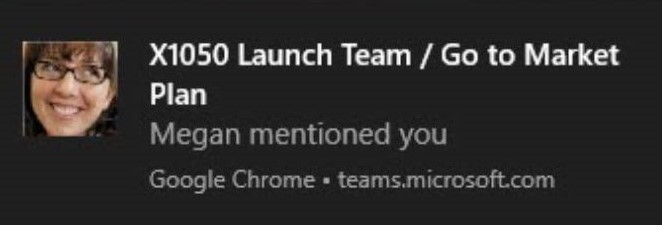
You can tune with the notifications in the same place you add your picture, by clicking on Settings, then Notifications. For example, if you don’t care to find out in real time if someone’s role changes in Teams, turn that off.
Also, note that mobile settings have their own notification rules as seen in the app notification image above.
Microsoft Teams Tip: Need to contact someone urgently? Enable notifications to find out the moment someone comes online.
There is a setting in this particular place that can be super useful but is not well known. Let’s say you need to talk to someone urgently but they are traveling or out of the office. You expect them to be online but you don’t know when and would like to find out as soon they are available.
At the end of the notifications settings, there is a button named Manage notifications. Clicking on the button shows you the Manage status notifications screen.
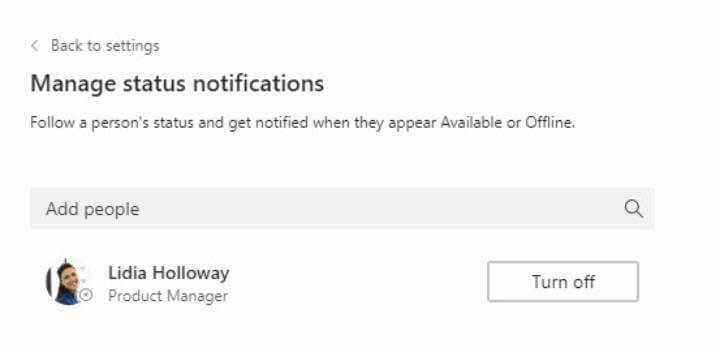
Channels
Channels are topic areas within a team. This is where all the action is. All Teams will have one channel called “General” by default but it can be renamed to something more useful.
Within a team, there can be many channels and all team members can create a channel by default. That’s one of the nice features of Teams. You - yes you - can create a channel for any purpose that suits you. Note that the ability of team members to create a channel can be turned off by the Team owner.
It’s important to remember that channels do not have a membership. You don’t “join” a channel. You join a team. Once you are a member of the team, you can see all the channels in it unless hidden. For example, a channel might be “Senior Leadership” or “Personnel Review Project” which the owners might not want visible to all team members.
Microsoft Teams Tip: Avoid confusion with thoughtful Teams and Channel names.
When naming Teams and Channels, be thoughtful. If there are three groups named "Marketing", it’s hard to know why they each exist. Similarly, if a channel under Marketing is named “Projects”, that can be too broad. Make sure names are descriptive enough so that others know if they should have an interest in the activity.
When you select a channel, you’ll see the channel name at the top of the screen.
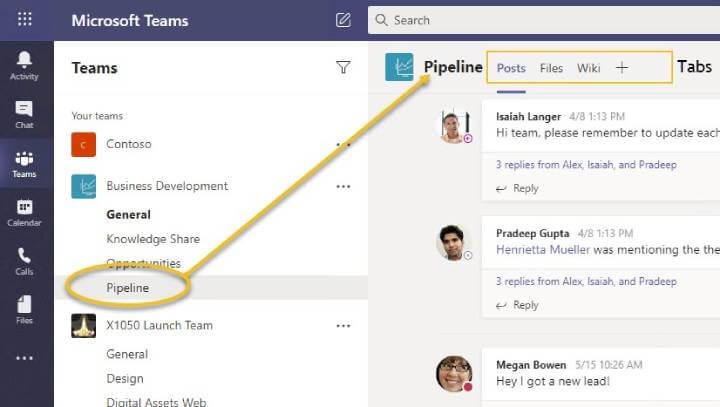
Microsoft Teams Tip: Get notified about channel activity to learn about important updates.
Right-click on a channel name, and click Channel Notifications to set channel activity to alert you. If you own a channel and any activity is important to you, this can be very useful.
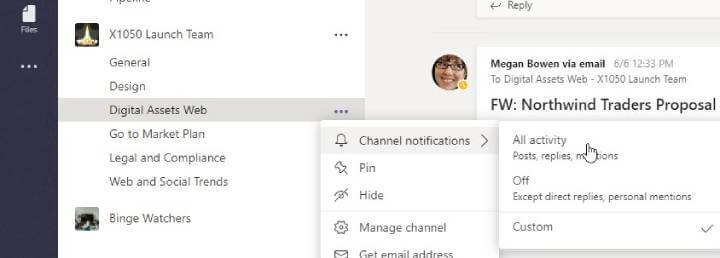
Posts
The Posts tab is where you post anything you want to say to the channel participants. You add a Post by typing in the textbox at the bottom of the screen.
Posts to a channel are journaled so that anyone can review them and respond. This is a great way to keep track of fast-moving details and news related to a project. Also, this allows you the option of posting an entry to multiple channels.
As a best practice, format your Posts by clicking the “A” icon under that text box. This is a great way to quickly add a Headline to your post and structure the content so it’s more readable. Feel free to add complex data in the feed. It’s persistent, so the Posts feed acts like a repository of useful information.
“He said to call him at 555-444-1212" or “The product number in their system was XXX-123-444444-2233.”
Explore the Post icons under the text box for other useful features. In sequence, left to right, they are Format, Attach, Emoji, GIF, Sticker (meme maker), Meet Now, Stream (link to video), Praise (send a badge).
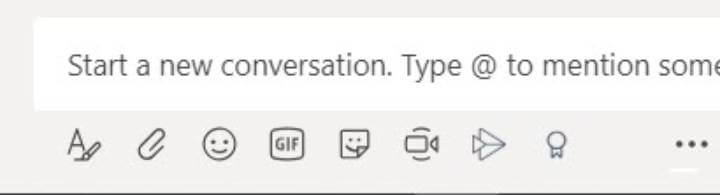
Files
One of the main benefits of Teams is that you no longer need to send files around to team members by email. Instead, upload the file to the Files tab in Teams. Any file you upload to Teams is automatically made available to other team members, no special permissions needed. Multiple people can edit the file at the same time - a feature called co-editing.
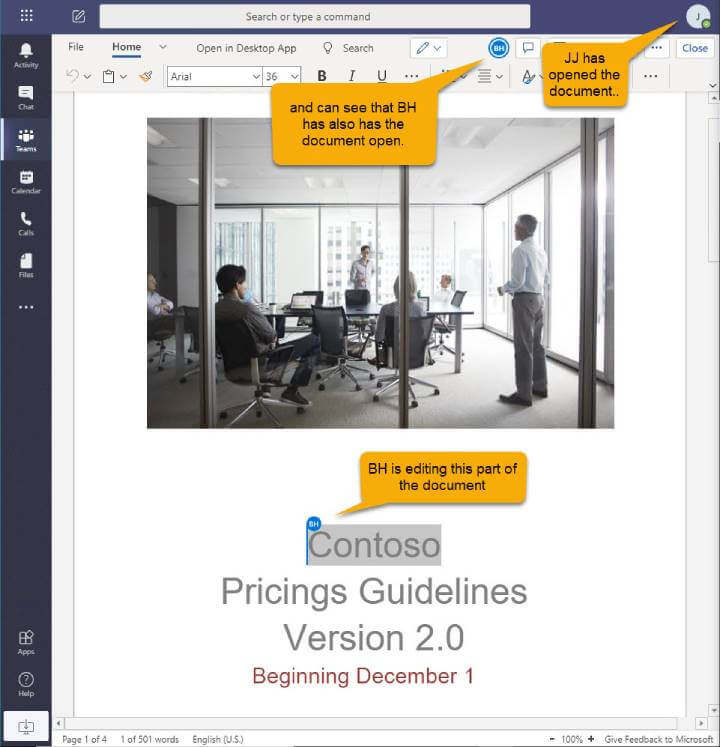
You can send a link to the file simply by right-clicking on the file name and selecting Copy link. If a colleague makes changes you wish they hadn’t, you can revert to a previous version using version history. Just open the document and click File, Info, Version History.
Microsoft Teams Tip: When you have a file that is commonly referenced, you can add the file as a Tab along the top of the channel. The file is then available to everyone by simply clicking on the tab.
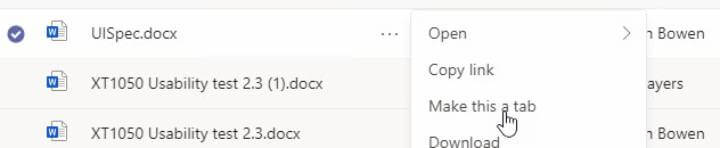
Adding apps
Extending the notion of adding a File as a Tab, you can add other applications to the channel Tabs.
In fact, this is one of the most common uses of Teams, adding Tabs to support key Team activities. Possibilities include adding additional cloud files storage used by your company (Box, Dropbox, and SharePoint for example), Adobe Sign or Docusign, PowerApps, Microsoft Project, or many other possibilities.
Click on the + sign next to the top of the page to show the Add a tab windows. The Add a tab window at first only shows some of the options as shown in the image below. Click on the More apps link to see all available applications. It’s an impressive list.
Private chat
Private chat is ubiquitous in Teams. You can jump into a chat almost at any time from anywhere. To start a chat, click on the New Chat icon which is always present at the top of the screen.
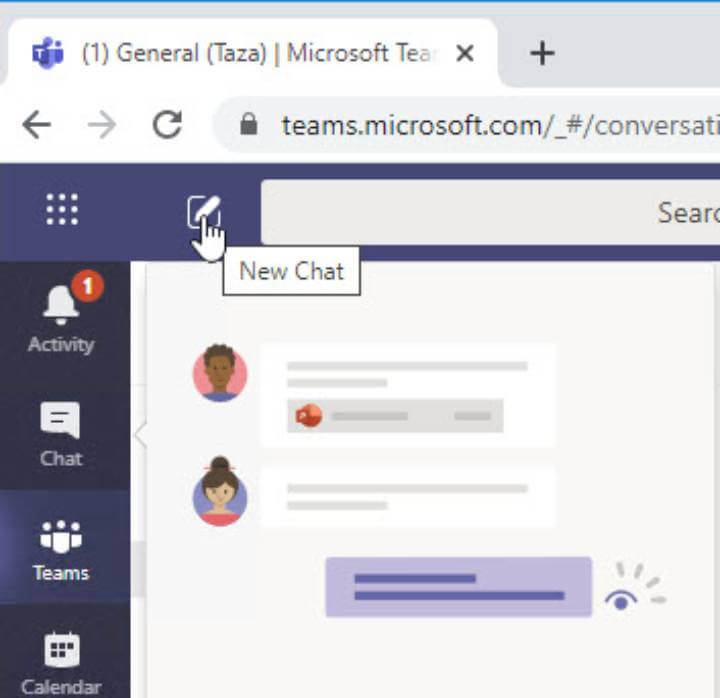
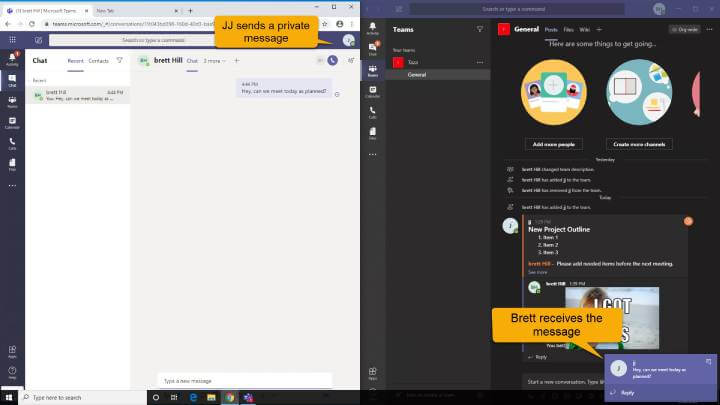
Private chats are not visible to others in Teams and are journaled in your Teams interface so you have a permanent record of the conversations. As a result, feel free to post details in chat that you may need later as it’s easy to go back and find them by clicking on the Chat application on the left sidebar.
Of course, you can use these same features from your Teams mobile client as well for iOS and Android devices.
Calendar
The Calendar app in Teams will show your personal Microsoft calendar. You can create meeting requests in the Calendar app and this works well. However, you will find that it would be better to create Teams meetings in Outlook.
The main reason for this is that as of the time of writing, the Teams Calendar app is not as well integrated with room and resource scheduling as Outlook.
Frequently, a team will want to meet in person and also provide a team meeting link for the same meeting so that those who are out of the office can participate.
Typically, physical meeting rooms are set up in Microsoft 365 so that a meeting request allows them to be automatically reserved. You cannot do that in the Teams Calendar app as of the time of writing. As a result, if you routinely reserve meeting rooms, create your team meeting requests in Outlook.
Creating a Teams meeting request
To create a Teams meeting in the Calendar app, click on Calendar, then New Meeting. Fill out the Details form and click Send. Teams will add the meeting URL to the body of the message that allows attendees to join the meeting.
Accessing meeting history and meeting notes
When you create the meeting request, you’ll see the options next to New meeting including Details and Scheduling Assistant.
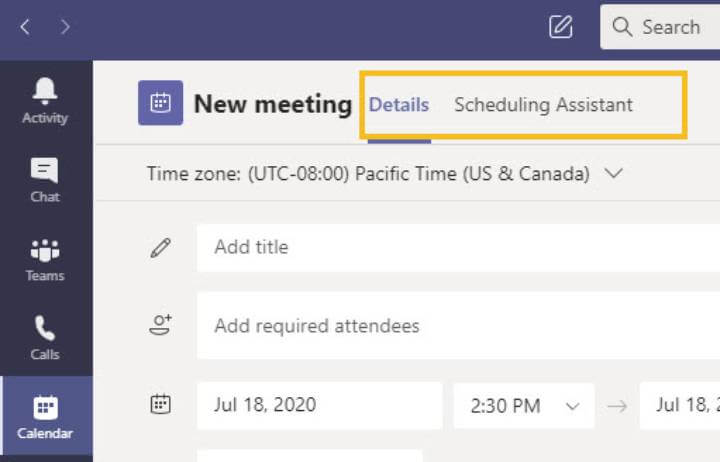
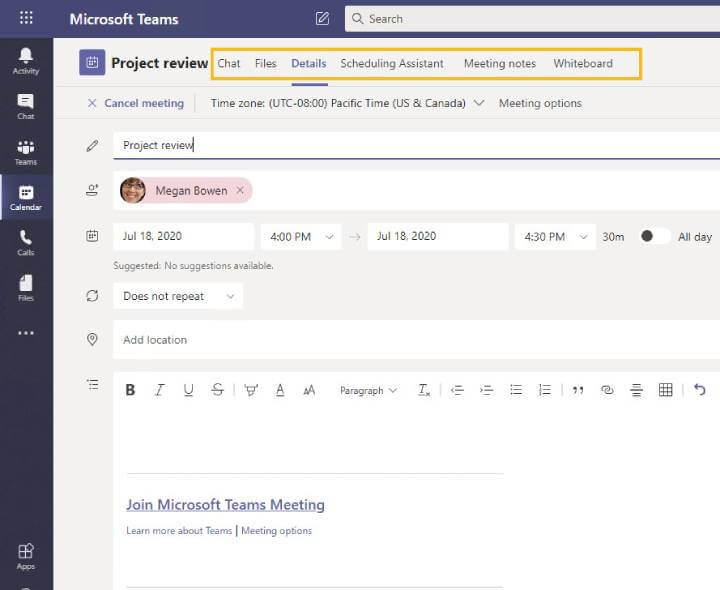
Microsoft Teams Tip: You can use the Meeting Notes feature to pre-stage meeting notes for the meeting which can be viewed and edited in real time among the participants.
Customizing the Teams meetings invitations
The invitation for the Team meeting can be customized by the Teams administrator by browsing to https://admin.teams.microsoft.com and clicking Meeting then Meeting Settings.
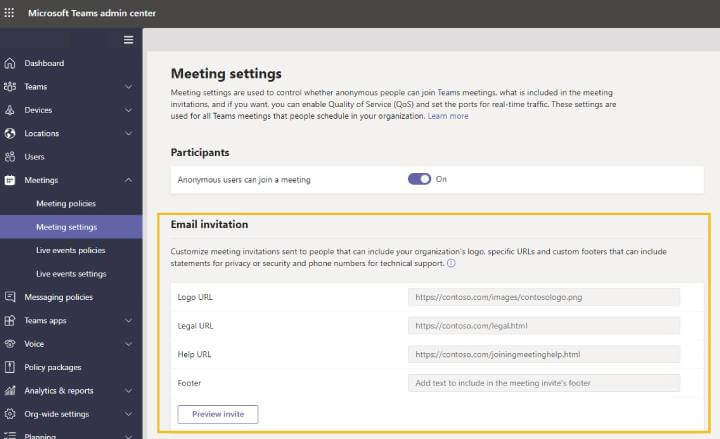
Teams meetings
Teams is perhaps most famous for online meetings. If you’ve ever used Zoom, you’ll feel right at home in Teams. By default, you can invite anyone to a meeting, even if they are not members of your organization. When it's time to join, clicking on the URL in the invitation offers the opportunity to launch or download the Teams app, or join using a web browser.
Joining a meeting
The web browser experience with Teams meetings is very good and is almost at parity with the Teams app. One feature you will find in the app that is not in the browser is the ability to blur your background in the meeting.
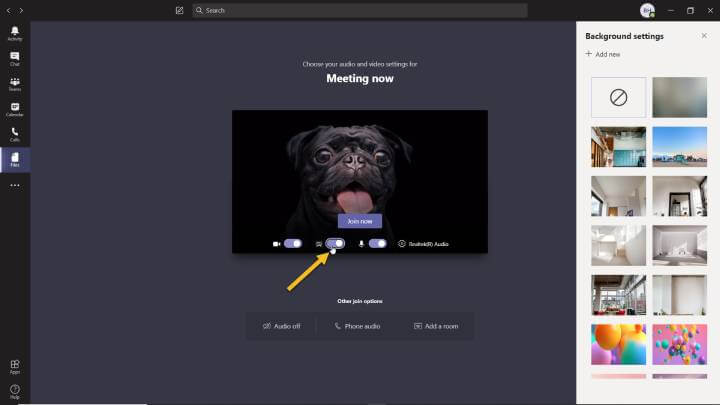
Once in the meeting, focus will automatically shift to the person speaking. Microsoft routinely updates this focus behavior as well as the number of people that can be on the screen. Expect this experience to change over time, but overall, it works as you would expect.
Meeting controls
From left to right the control bar shows meeting time, enable/disable webcam, mute, share content with the meeting, “...” (for more options), raise your hand, chat, participants, and hang up.

Popular features
It would take a book to review all the features available in Teams meetings, but the more useful features are:
Invite someone to join in real time
Click on Participants to fly out the Participants Panel. From this panel, you can mute individuals, make (or un-make) presenters, and invite others. Type their name in the text box, or click on the links icon to copy the information to a clipboard so you can paste the information into chat (for others to use), or send in an email.
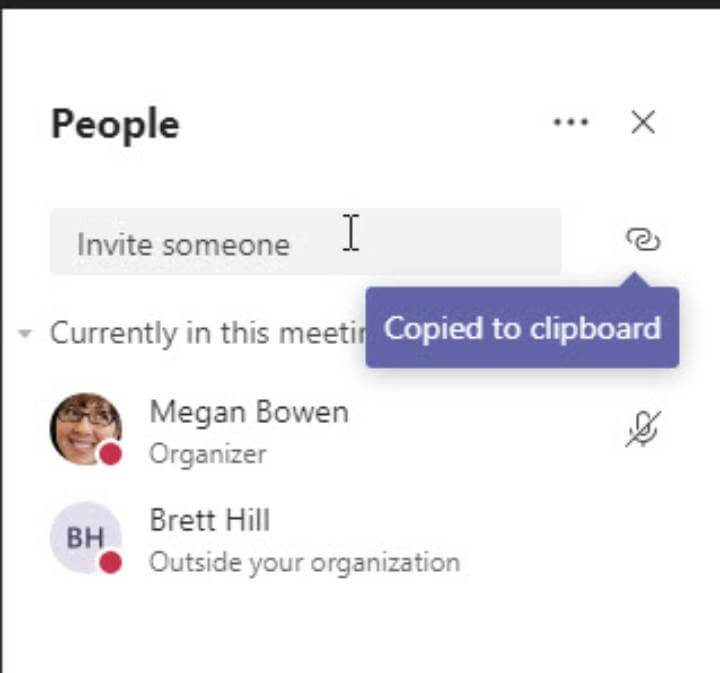
Chat
You can chat individually with others, with the team, or a subset of participants. The chat log is journaled so attendees can review it later.
Share content
Use Share to display content from your desktop, window, or a PowerPoint presentation with the group.
When sharing your desktop, be mindful that all content on your desktop is suitable for a business meeting, as everything on your screen will be visible to all members of the meeting. This is a common way for company secrets to get exposed to users outside the company, or for you to unwittingly show others some personal details in an email or browser link that is tagged in your browser.
Sharing content is a great way to collaborate in real time on a document of interest to the team. Just open the document from Files, and paste the URL into the chat. All members of the team can, not only open and view the document, but edit it in real time as previously discussed.
A quick way to improve the quality of a Teams meeting is to use presenter mode when sharing a PowerPoint deck from your desktop (Alt+F5). This mode treats the team meeting as if it’s a second display, showing the full-screen presentation in Teams, and a special presenter’s view of the slideshow on your desktop.
Recording
It’s a breeze to record a team meeting. You just press Record on the ellipses menu (only available for meeting presenters). Microsoft Stream is the service that hosts videos for Teams. You can think of Stream like a private YouTube for business.
Once the recording is rendered, it will be available for review by the attendees. The meeting owner has the option of making the recording available to the entire company. You can do this by clicking on the Chat application on the left menu, locating the entry for the recording, clicking the ellipses (...) next to the recording, then clicking Share.
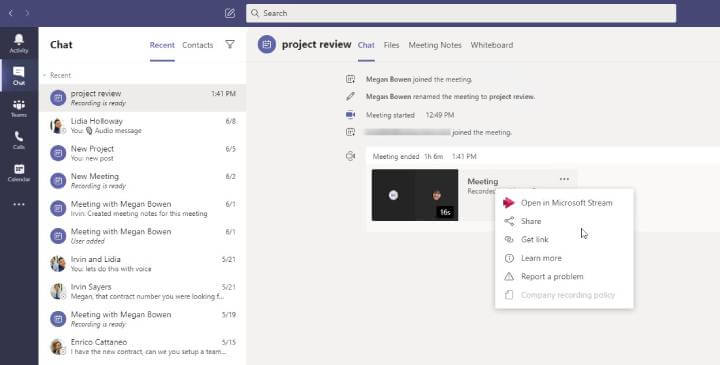
To post the video into Teams, click on the Get link option (shown in image above), then click Teams on the left sidebar, select the channel for the video, and click the Streams icon at the bottom of the screen. Paste the URL into the text box and post the video.
Summary
Now you have a good idea of how to use Microsoft Teams. We’ve covered many of the most useful features, but of course, there is a lot more.
GoSkills offers a Microsoft Teams course that takes a more in-depth look at these topics. It takes a deeper dive into Teams meetings, co-editing of documents, and provides an overview of Teams administration, as well as the mobile application, making calls, and Meet Now.
Get your team up to speed with access to GoSkills' award-winning course library and learning management system. Try it for free today.
Let us take care of upskilling!
Get your team certified with courses taught by industry experts.
Explore courses